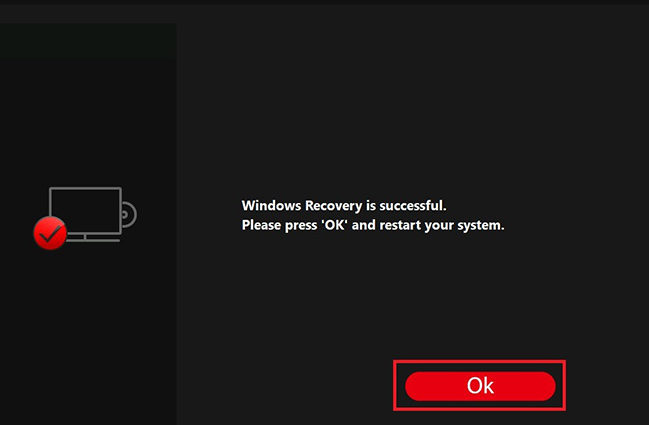Jak utworzyć kopię zapasową odzyskiwania systemu i przeprowadzić odzyskiwanie systemu za pomocą MSI Center / Dragon Center / Creator Center / MSI Center Pro
MSI zaleca, aby każdy użytkownik najpierw utworzył dysk odzyskiwania systemu; Kopia zapasowa przywracania może pomóc w odzyskaniu systemu w większości przypadków.
Wybierz odpowiednie oprogramowanie Centrum, aby wykonać kopię zapasową systemu zgodnie z procesorem skonfigurowanym dla twojego komputera. Jeśli Twój komputer obsługuje tylko tworzenie kopii zapasowych systemu przez Burn Recovery / Recovery Image Backup, zapoznaj się z artykułem Jak korzystać z MSI Burnrecovery?
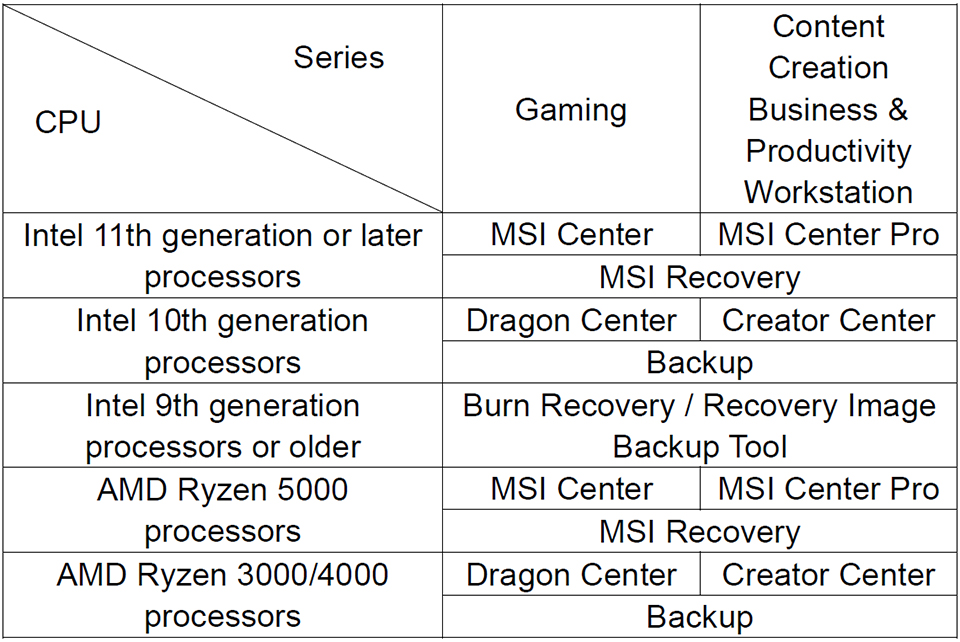
MSI Center Pro
W przypadku komputerów przenośnych z preinstalowanym systemem Windows MSI Center Pro udostępnia opcje „Przywracania systemu” i „Odzyskiwania MSI”, aby umożliwić użytkownikom tworzenie punktów przywracania systemu lub dysków kopii zapasowych systemu; poniżej przedstawiono różnice między „Przywracaniem systemu” a „Odzyskiwaniem MSI”.
- Przywracanie systemu
Utwórz punkt przywracania systemu, gdy system nadal działa normalnie; jeśli system napotka jakiekolwiek problemy, system można przywrócić do wcześniej utworzonego punktu przywracania i zachować wszystkie pliki i ustawienia w punkcie przywracania. - MSI Recovery (dotyczy tylko komputerów przenośnych z preinstalowanym systemem Windows)
— MSI Image Backup: tworzy dysk MSI Image Restore; gdy dysk przywracania systemu jest używany do przywracania systemu, wszystkie pliki i ustawienia zostaną usunięte, a system zostanie przywrócony do domyślnych ustawień fabrycznych.
- Dostosuj kopię zapasową obrazu: zapisuje dostosowany plik kopii zapasowej systemu na zewnętrznym dysku twardym; gdy dostosowany plik kopii zapasowej zostanie użyty do przywrócenia systemu, system zostanie przywrócony do stanu dostosowanej kopii zapasowej systemu, a wszystkie pliki i ustawienia zostaną zachowane.
- Tworzenie punktu przywracania systemu
- Przywracanie systemu do poprzednich punktów przywracania
- Tworzenie dysku przywracania systemu
- Przywracanie systemu przy użyciu dysku przywracania systemu
Tworzenie punktu przywracania systemu
1. Otwórz MSI Center Pro → Diagnostyka systemu
2. Otwórz przywracanie systemu
3. Włącz „Włącz ochronę systemu”
4. Kliknij „Utwórz punkt przywracania”
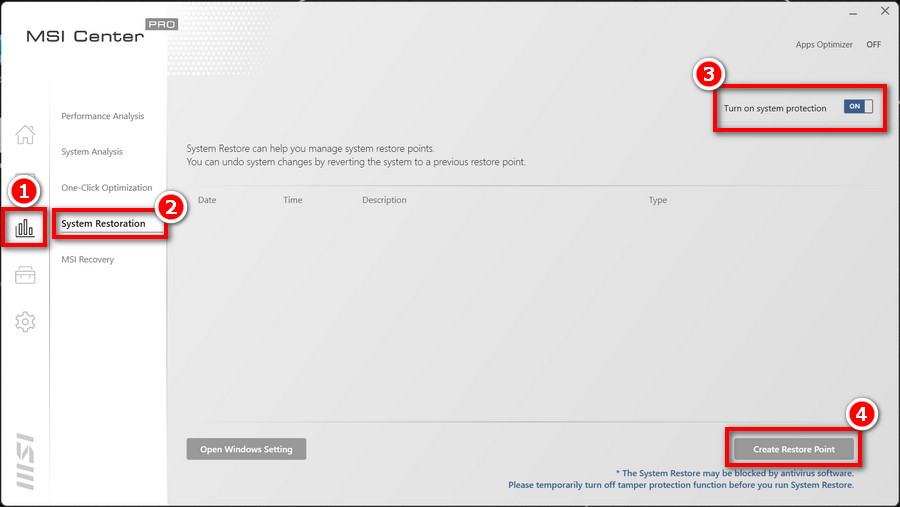
5. Wprowadź opis punktów przywracania
6. Kliknij przycisk „Utwórz””
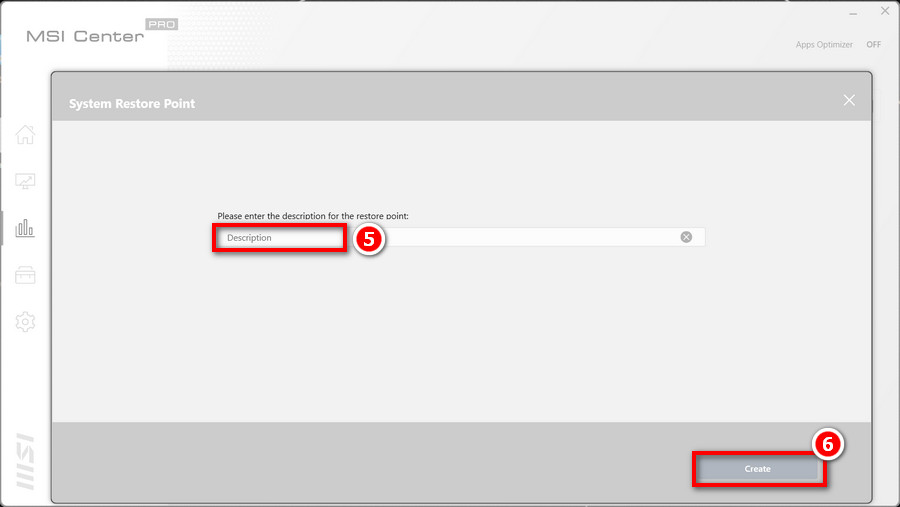
Uwaga: Zaleca się regularne tworzenie punktów przywracania systemu, ponieważ większość najnowszych wersji systemu Windows może nie pozwalać na powrót systemu do starych wersji systemu Windows; jeśli spróbujesz powrócić do punktu przywracania systemu, który został utworzony zbyt dawno temu, przywracanie systemu może się nie powieść.
Przywracanie systemu do poprzednich punktów przywracania
1. Kliknij ikonę przywracania po utworzeniu punktu przywracania systemu
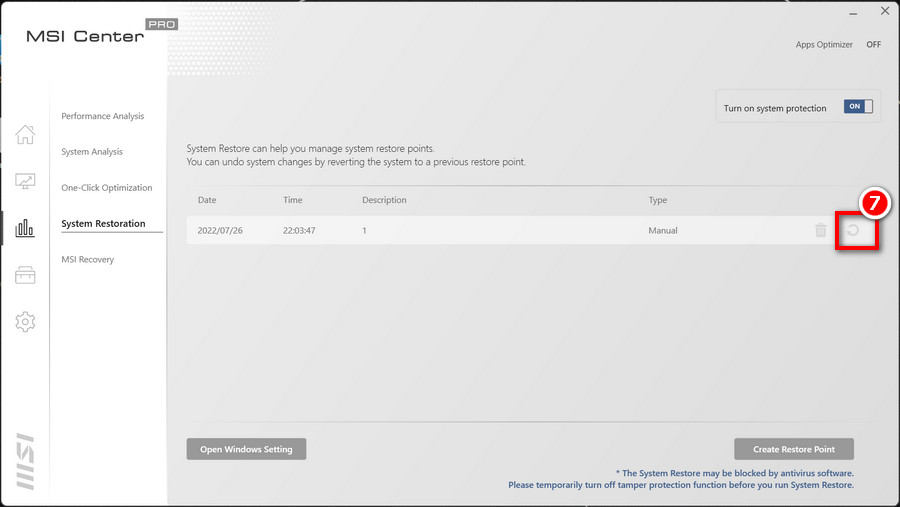
2. Kliknij ponownie przycisk „Przywróć”, aby przywrócić system do określonego punktu przywracania
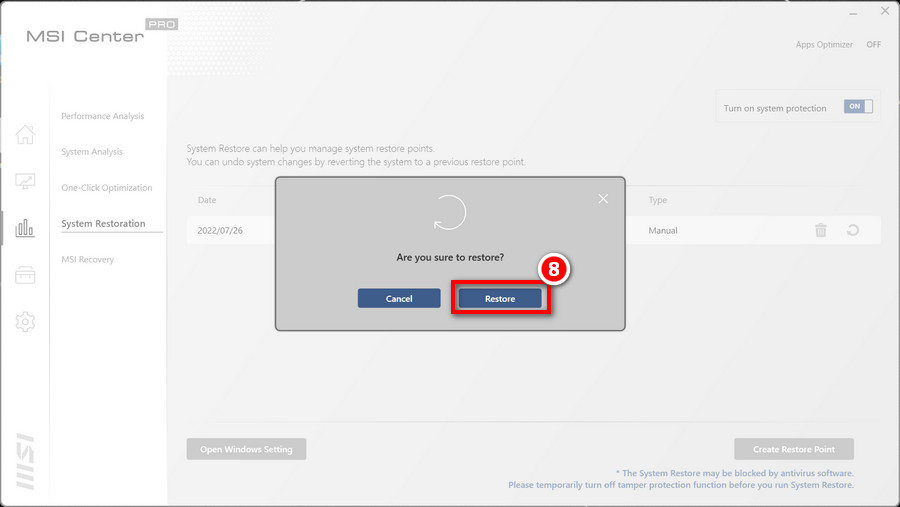
Tworzenie dysku przywracania systemu
Przed wykonaniem:
- Użyj dysku flash USB o pojemności 32 GB lub większej, aby utworzyć dysk flash do przywracania.
- Podczas procesu przywracania systemu kabel zasilający powinien być cały czas podłączony.
- Nie przenoś ani nie usuwaj żadnych plików systemowych ani nie czyść dysku systemowego.
- Przeczytaj dokładnie ten artykuł przed rozpoczęciem tworzenia kopii zapasowej.
Kopia zapasowa obrazu MSI
1. Wejdź do MSI Center Pro → Diagnostyka systemu → Odzyskiwanie MSI
2. Kliknij „Rozpocznij”
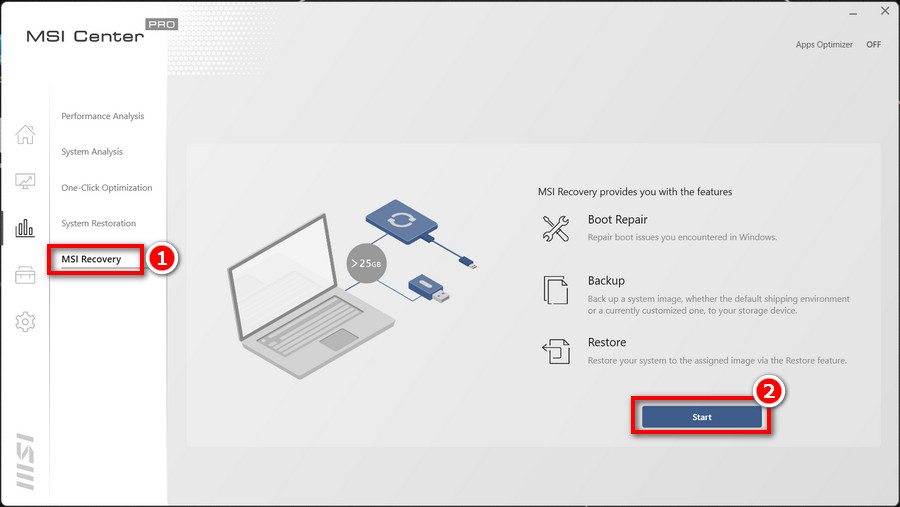
3. Kliknij „Tak”, aby ponownie uruchomić system i przejść do trybu WinPE
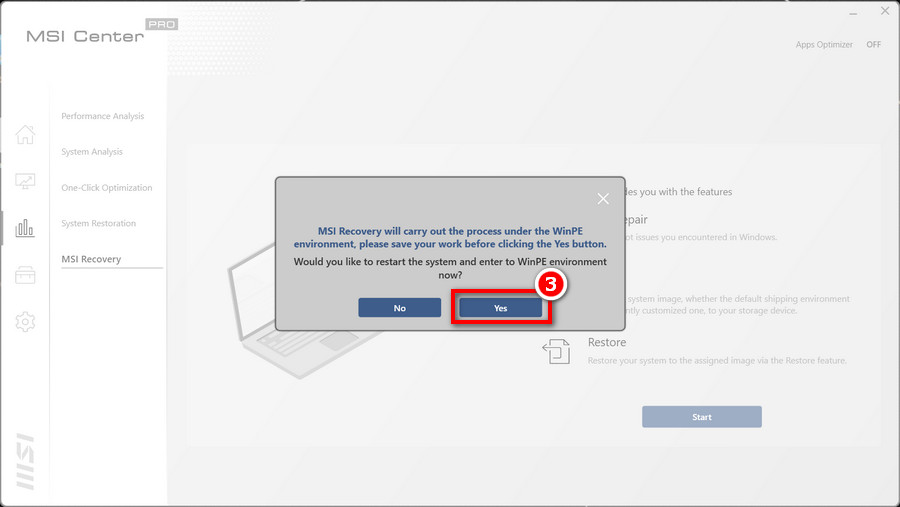
4. Włóż dysk flash USB z wystarczającą ilością miejsca i wybierz „Kopia zapasowa” z menu WinPE
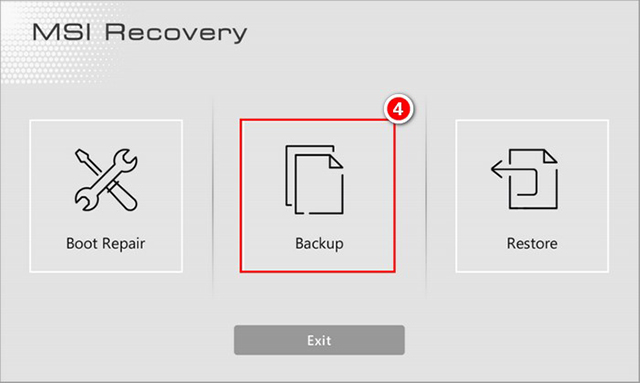
5. Wybierz ścieżkę włożonego dysku flash USB
6. Wybierz „Wybierz”
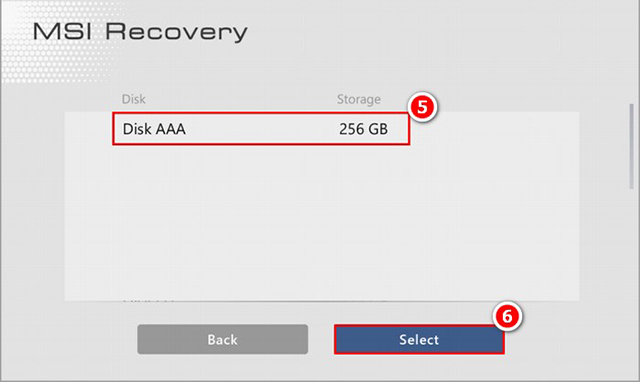
7. Kliknij „Tak”, aby sformatować dysk flash i kontynuować.
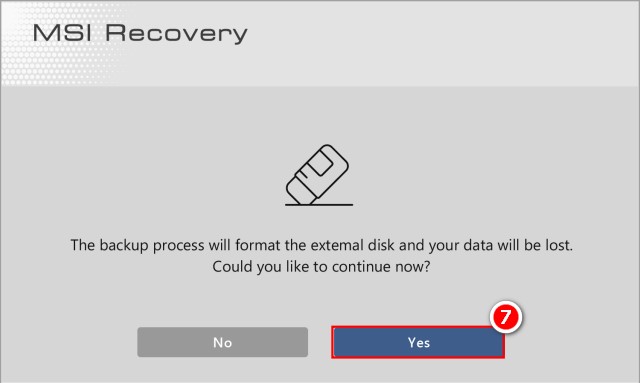
8. Dysk MSI Image Restore (Kopia zapasowa obrazu MSI) została zakończona
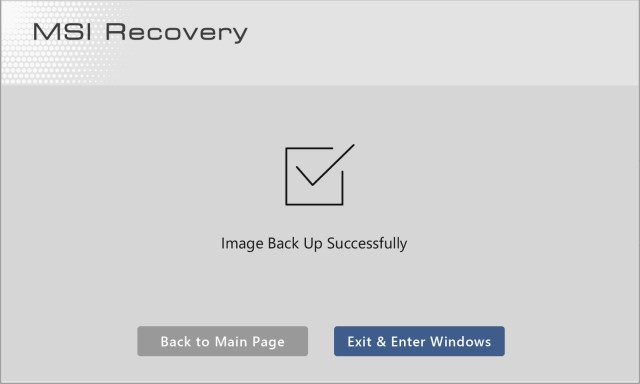
Dostosuj kopię zapasową obrazu
Przed wykonaniem:
- Przygotuj dysk przywracania obrazu MSI
- Przygotuj dysk flash USB o pojemności co najmniej 64 GB
- Podczas procesu przywracania systemu kabel zasilający powinien być cały czas podłączony
1. Wejdź do MSI Center Pro → Diagnostyka systemu → Odzyskiwanie MSI
2. Kliknij „Rozpocznij”
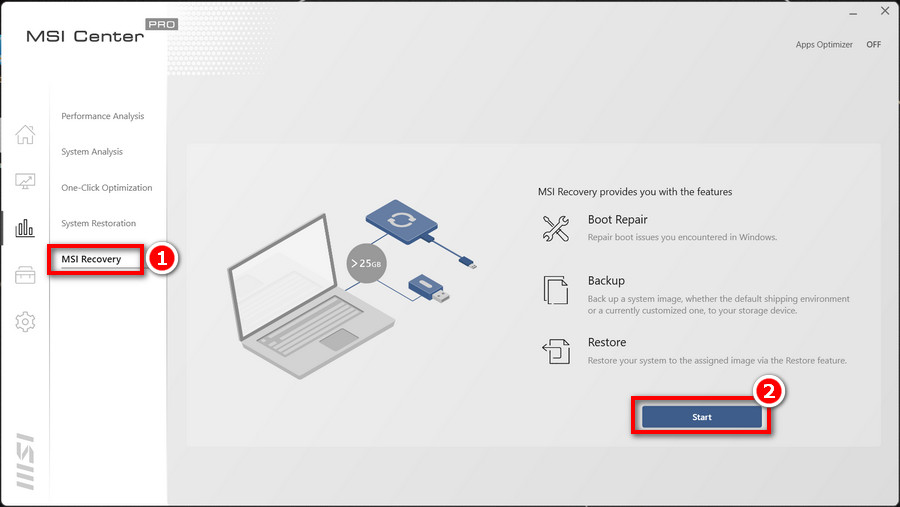
3. Kliknij „Tak”, aby ponownie uruchomić system i przejść do trybu WinPE
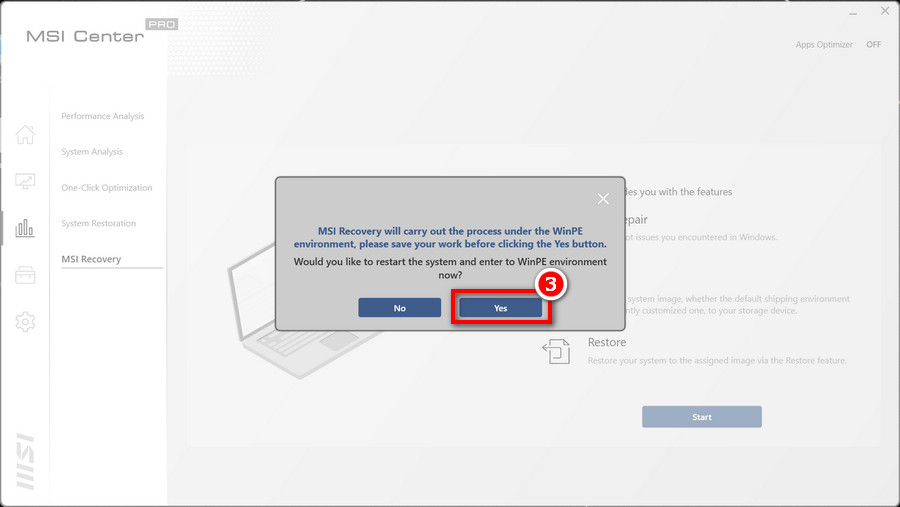
4. Włóż dysk MSI Image Backup i dysk flash USB o wystarczającej pojemności, a następnie wybierz „Kopia zapasowa” w menu WinPE
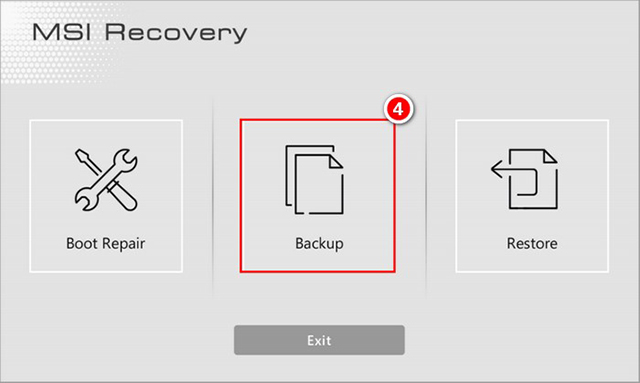
5. Wybierz „Dostosuj kopię zapasową obrazu”
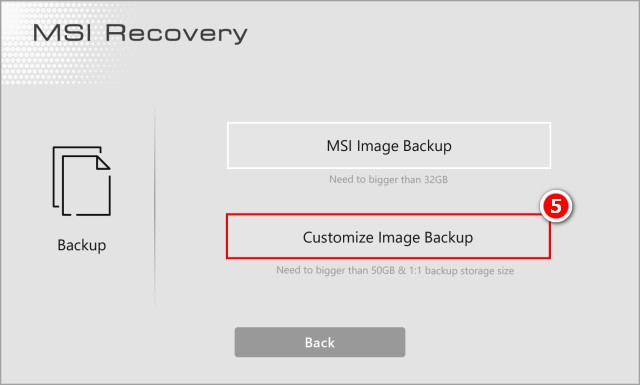
6. Zapisz dostosowany plik kopii zapasowej obrazu (.wim) w wyznaczonej ścieżce
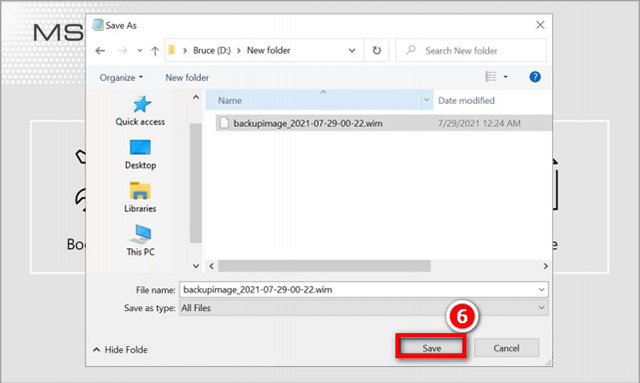
7. Pomyślnie utworzono kopię zapasową obrazu
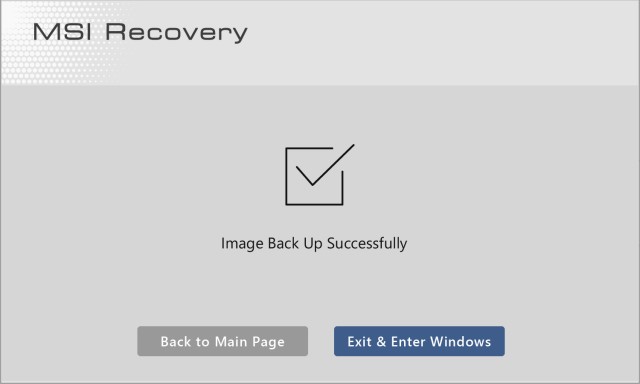
Przywracanie systemu przy użyciu dysku przywracania systemu
Przywracanie obrazu MSI
Przed wykonaniem:
- Przygotuj dysk przywracania obrazu MSI
- Podczas procesu przywracania systemu kabel zasilający powinien być cały czas podłączony
1. Włóż dysk MSI Image Restore do komputera.
2. Uruchom ponownie komputer.
3. Naciśnij klawisz skrótu „F11” podczas procesu ponownego uruchamiania komputera
4. Wybierz rozruch z „dysku flash USB”, a następnie naciśnij „Enter”, aby potwierdzić i wejść do menu WinPE
5. Wybierz „Przywróć” w menu WinPE
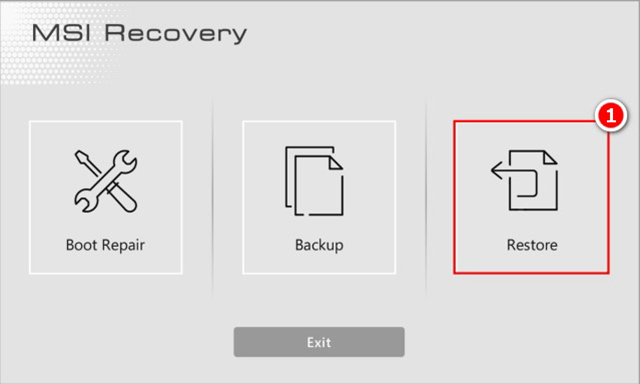
Uwaga: MSI Image Restore przywróci notebookowi domyślne ustawienia fabryczne i nie zapisze żadnych zmian systemowych.
6. Wybierz „Przywracanie obrazu MSI”
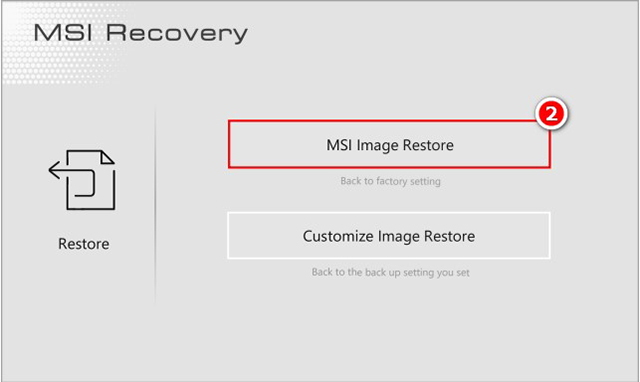
7. Wybierz „Tak”, operacja przywracania systemu spowoduje ponowne sformatowanie dysku twardego; upewnij się, że wykonałeś kopię zapasową ważnych danych przed wykonaniem następnego kroku
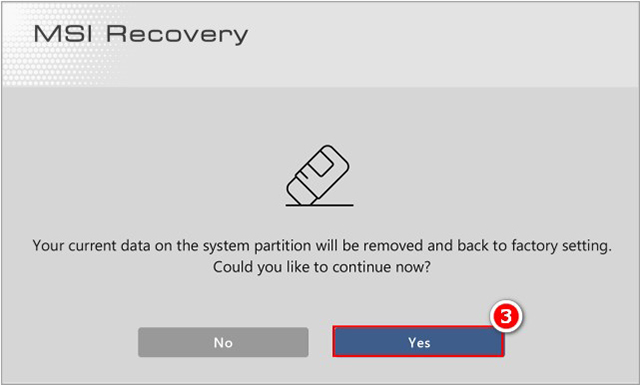
8. Po zakończeniu operacji przywracania systemu system automatycznie uruchomi się ponownie
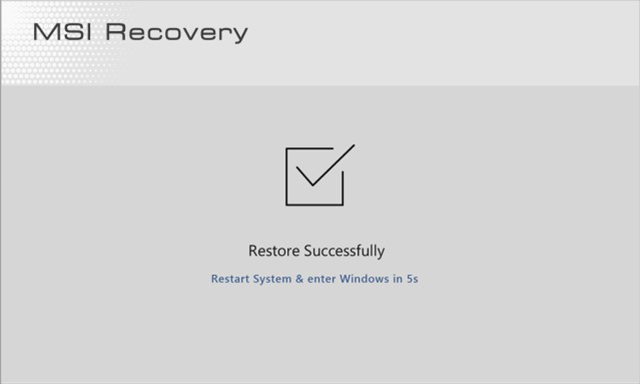
Dostosuj przywracanie obrazu
Przed wykonaniem:
- Przygotuj dysk MSI Image Restore ( Kopia zapasowa obrazu MSI )
- Przygotuj plik niestandardowej kopii zapasowej obrazu ( Dostosuj kopię zapasową obrazu )
- Podczas procesu przywracania systemu kabel zasilający powinien być cały czas podłączony
1. Włóż dysk MSI Image Restore do komputera.
2. Uruchom ponownie komputer.
3. Naciśnij klawisz skrótu „F11” podczas procesu ponownego uruchamiania komputera
4. Wybierz rozruch z „dysku flash USB”, a następnie naciśnij „Enter”, aby potwierdzić i wejść do menu WinPE
5. Włóż dysk flash z plikiem Dostosuj kopię zapasową obrazu do komputera i wybierz „Przywróć” w menu WinPE
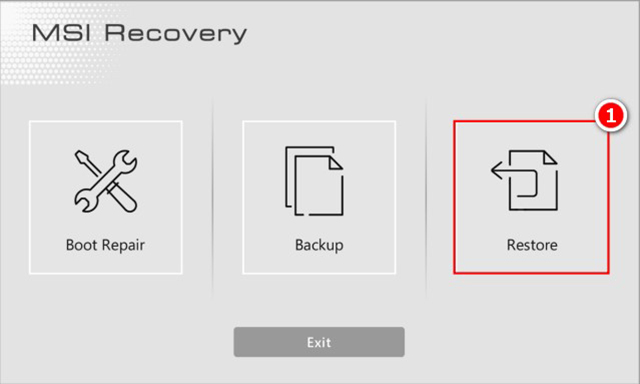
6. Wybierz „Dostosuj przywracanie obrazu”
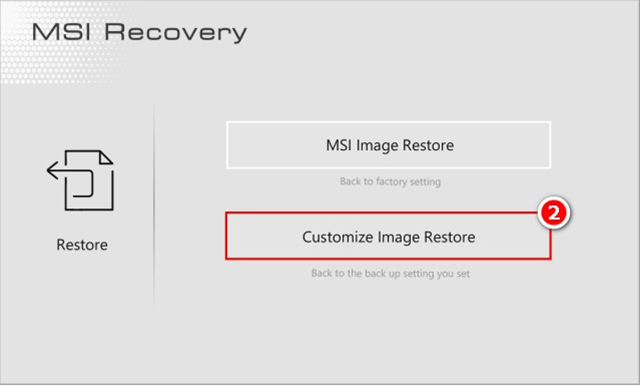
7. Po wybraniu pliku niestandardowej kopii zapasowej obrazu kliknij „Otwórz”.
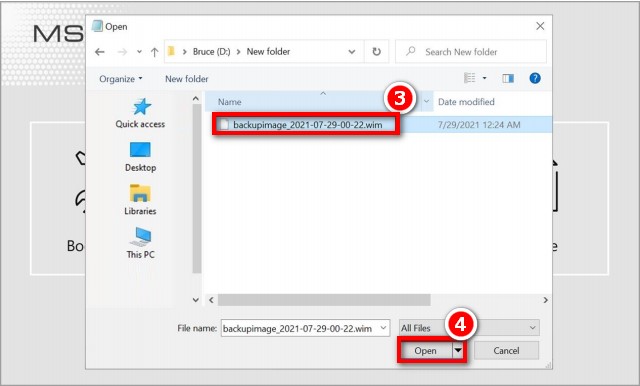
8. Wybierz „Tak”, operacja przywracania systemu spowoduje ponowne sformatowanie dysku twardego; pamiętaj o utworzeniu kopii zapasowej ważnych danych przed wykonaniem następnego kroku
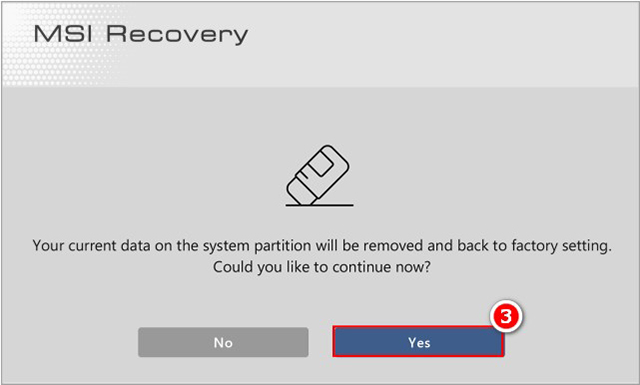
9. Po zakończeniu operacji przywracania systemu system automatycznie uruchomi się ponownie
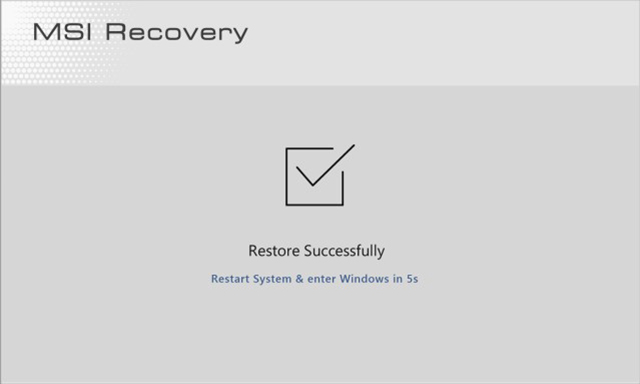
MSI Center/ MSI Dragon Center/ MSI Creator Center
Jeśli Twój komputer obsługuje tworzenie dysku przywracania systemu i wykonywanie przywracania systemu za pomocą oryginalnej funkcji przywracania systemu w MSI Center/ MSI Dragon Center/ MSI Creator Center, zapoznaj się z poniższymi krokami.
Uwaga: Kroki odzyskiwania MSI Center i MSI Dragon Center/ MSI Creator Center są takie same. Lokalizacja i nazwa narzędzia są różne, zapoznaj się z poniższymi krokami, aby znaleźć narzędzie do odzyskiwania.
MSI Center
1. Wejdź do MSI Center → Wsparcie → Odzyskiwanie MSI
2. Kliknij „Rozpocznij”
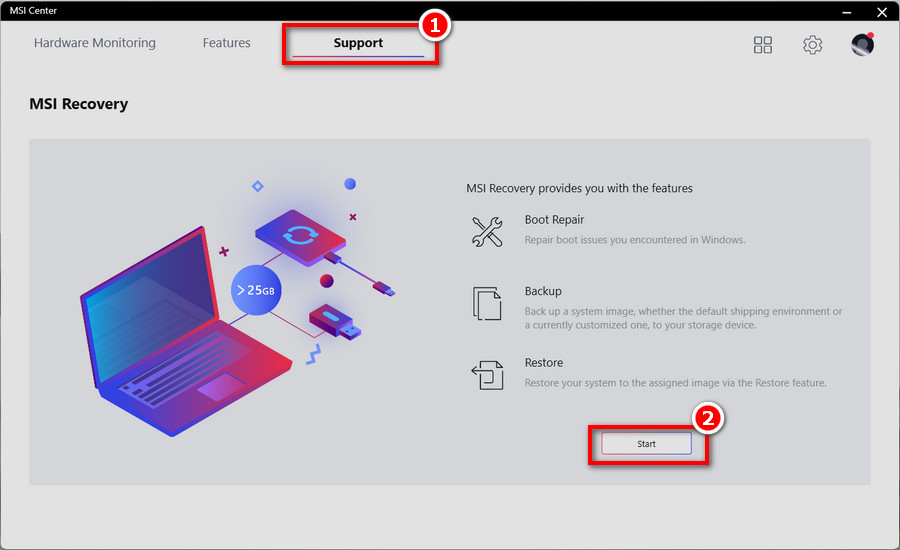
3. Kliknij „Tak”, aby ponownie uruchomić system i przejść do trybu WinPE
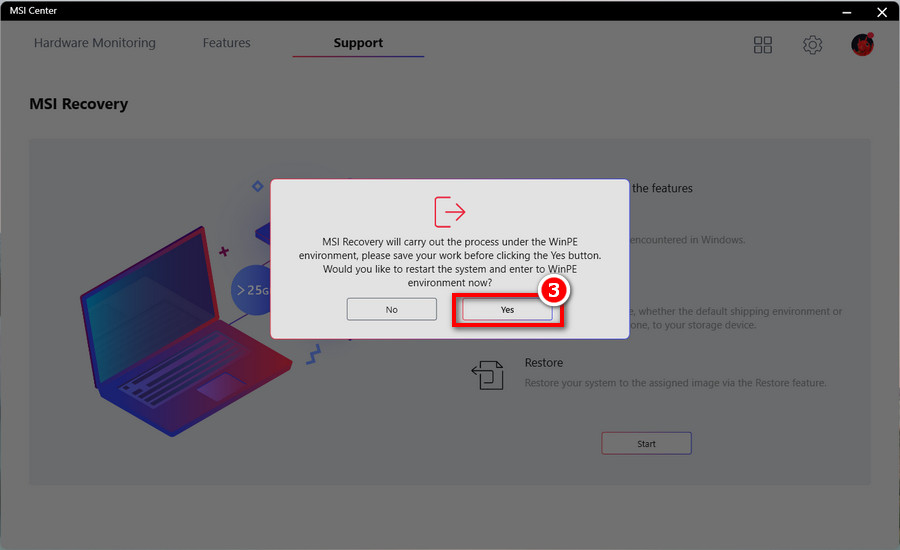
MSI Dragon Center/ MSI Creator Center
Wejdź do MSI Dragon Center / MSI Creator Center → Kopia zapasowa
- Tworzenie dysku przywracania systemu
- Tworzenie nowego pliku ISO przywracania
- Potwierdź, że plik kopii zapasowej systemu został wygenerowany poprawnie
- Wykonywanie przywracania systemu poprzez przywracanie kopii zapasowej
Tworzenie dysku przywracania systemu
Przed wykonaniem:
- Użyj dysku flash USB o pojemności 32 GB lub większej, aby utworzyć dysk flash do przywracania.
- Podczas procesu przywracania systemu kabel zasilający powinien być cały czas podłączony.
- Nie przenoś ani nie usuwaj żadnych plików systemowych ani nie czyść dysku systemowego.
- Przeczytaj dokładnie ten artykuł przed rozpoczęciem tworzenia kopii zapasowej.
1. Wybierz „USB”, a następnie postępuj zgodnie z instrukcjami wyświetlanymi na ekranie
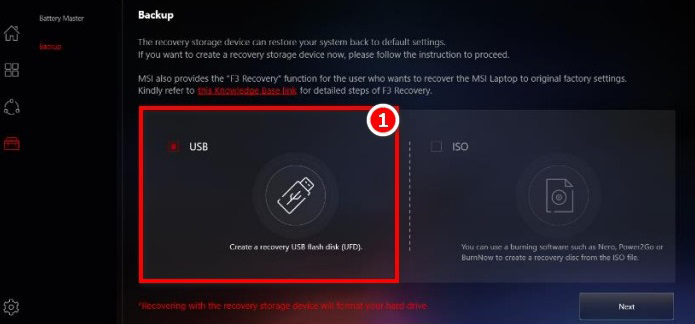
2. Włóż dysk flash USB o wystarczającej pojemności
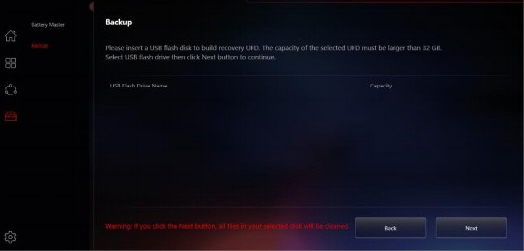
3. Po wybraniu ścieżki włożonego dysku flash USB wybierz „Dalej”
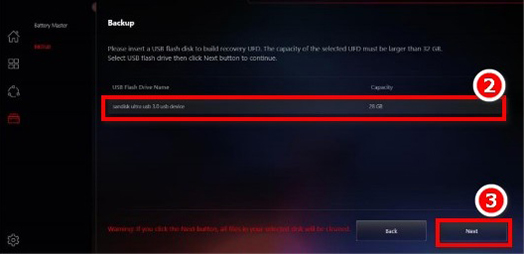
4. Kliknij „OK”, aby sformatować dysk flash i kontynuować
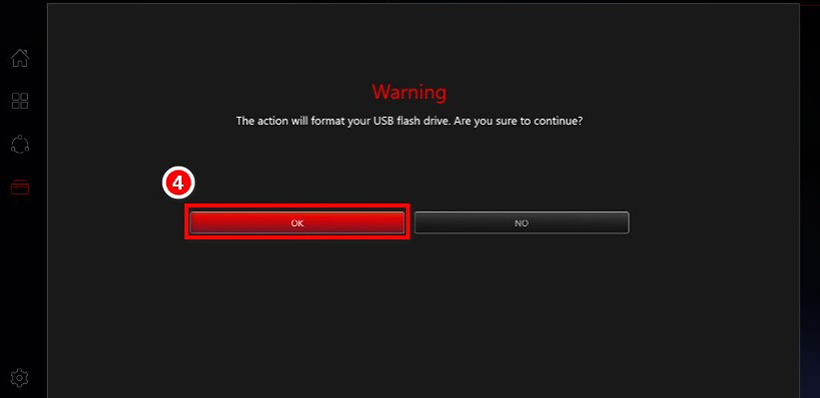
5. Tworzenie dysku flash przywracania zostało zakończone
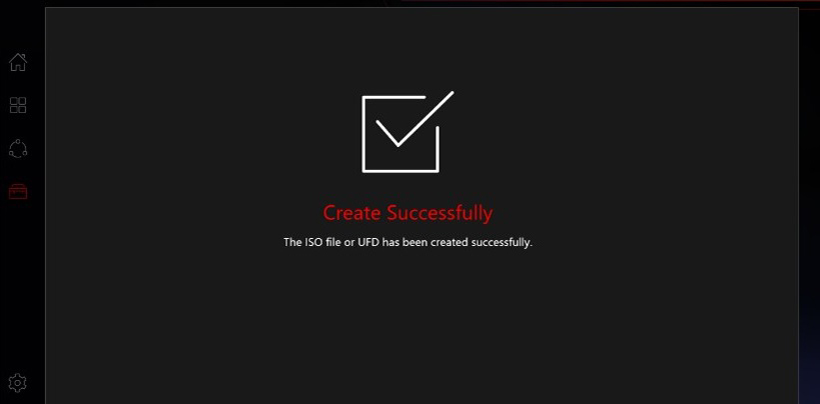
Tworzenie nowego pliku ISO przywracania
Plik ISO może utworzyć dysk przywracania za pomocą oprogramowania do nagrywania.
1. Wybierz „ISO”, a następnie postępuj zgodnie z instrukcjami wyświetlanymi na ekranie
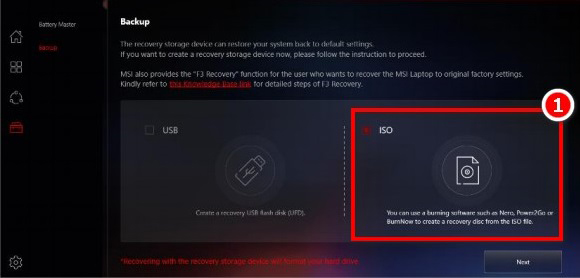
2. Wybierz ścieżkę przechowywania pliku ISO, a następnie wybierz „Dalej”
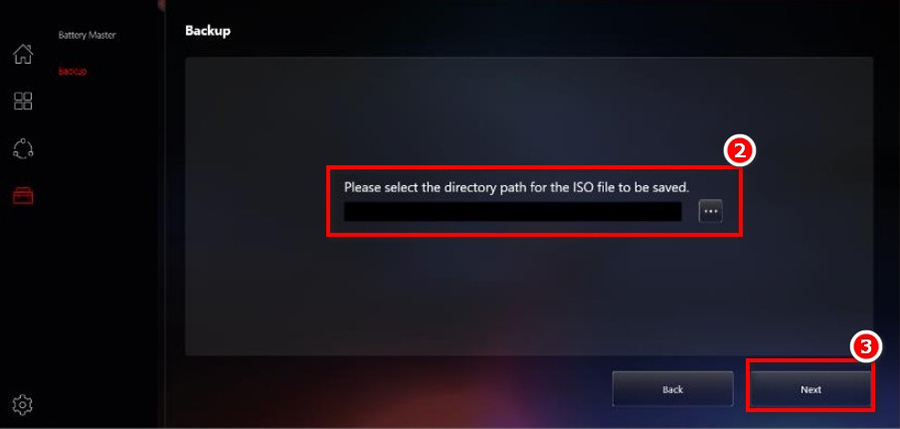
3. Tworzenie pliku ISO przywracania zostało zakończone; dysk przywracania można utworzyć za pomocą oprogramowania do nagrywania
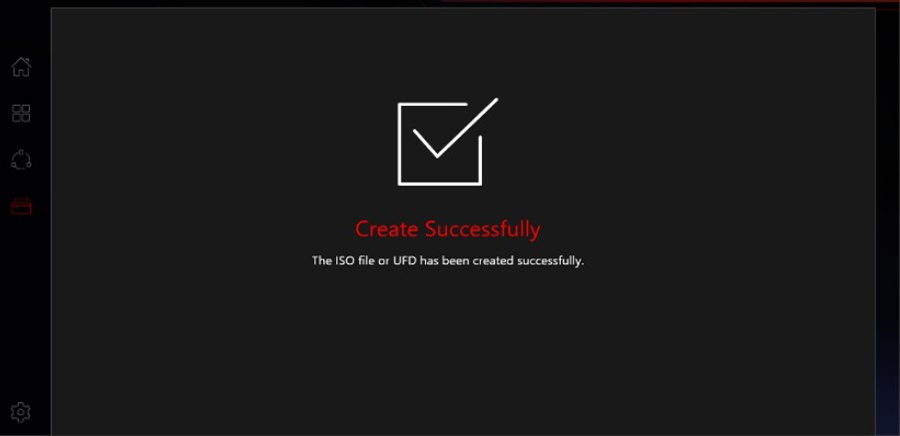
Potwierdź, że plik kopii zapasowej systemu został wygenerowany poprawnie
Przejdź do folderu „UFDRecovery disk\RECOVERY_DVD”, aby potwierdzić, czy plik „swm” został wygenerowany poprawnie w kolejności „install.swm”, „install02.swm”, „install03.swm” itp. Jeśli czegoś brakuje , zapoznaj się z tym artykułem , aby ponownie zainstalować najnowszą wersję MSI Dragon Center/Creator Center, a następnie odtworzyć dysk przywracania systemu.
Prawidłowo:
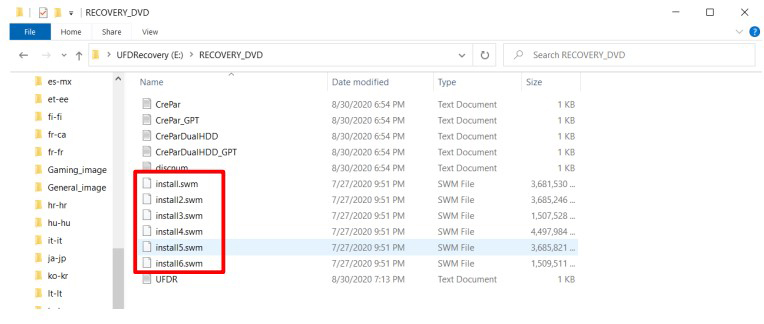
Nieprawidłowo:
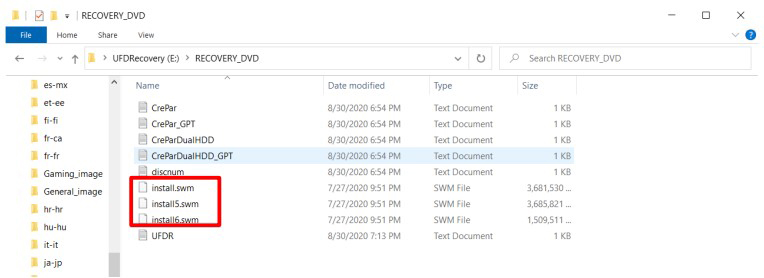
Uwaga: Liczba plików „install.swm” będzie się różnić w zależności od rozmiaru pliku przywracania systemu
Wykonywanie przywracania systemu poprzez przywracanie kopii zapasowej
1. Włóż dysk przywracania DVD lub dysk flash przywracania USB do komputera
2. Uruchom ponownie komputer
3. Naciśnij klawisz skrótu „F11” podczas procesu ponownego uruchamiania komputera
4. Wybierz rozruch z „DVD Recovery disk” lub „USB flash drive”, naciśnij „Enter”, aby potwierdzić, a następnie postępuj zgodnie z instrukcjami wyświetlanymi na ekranie
5. Zostanie wyświetlone główne menu przywracania
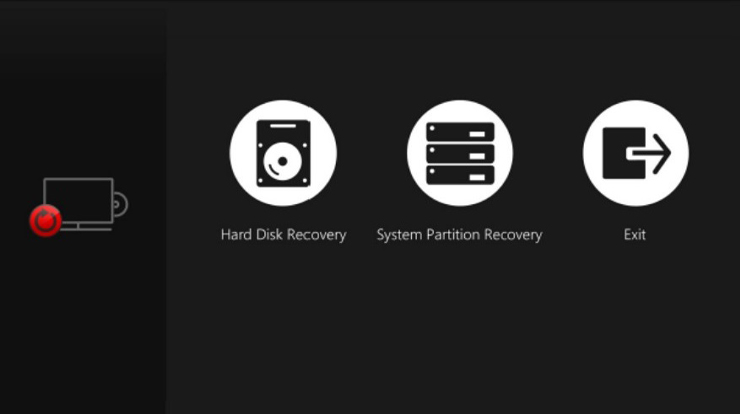
6. Wybierz opcję „Odzyskiwanie dysku twardego”, aby przywrócić domyślny stan fabryczny dysku twardego
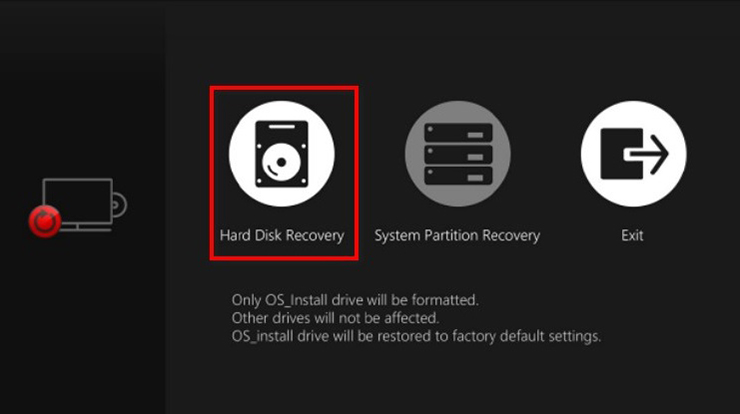
7. Wybierz „Odzyskiwanie partycji systemowej”, aby zresetować tylko dysk systemowy do domyślnych wartości fabrycznych
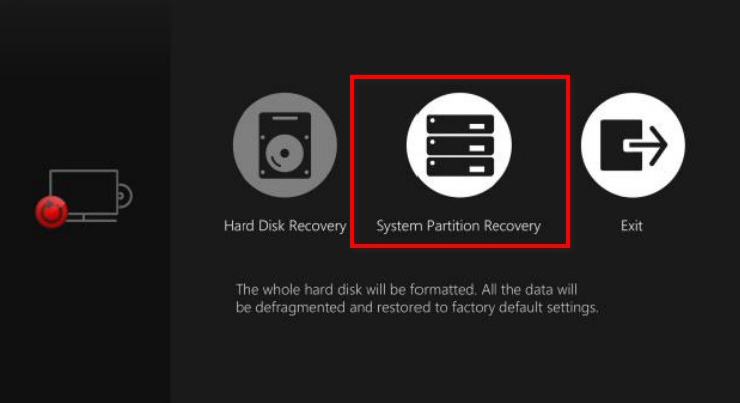
8. Podczas wykonywania funkcji przywracania systemu wymagane jest zasilanie z zasilacza. Upewnij się, że zasilacz jest podłączony do komputera przenośnego przed wykonaniem następnego kroku
9. Wybierz „Tak”. Operacja przywracania systemu spowoduje ponowne sformatowanie dysku twardego. Przed wykonaniem następnego kroku wykonaj kopię zapasową ważnych danych
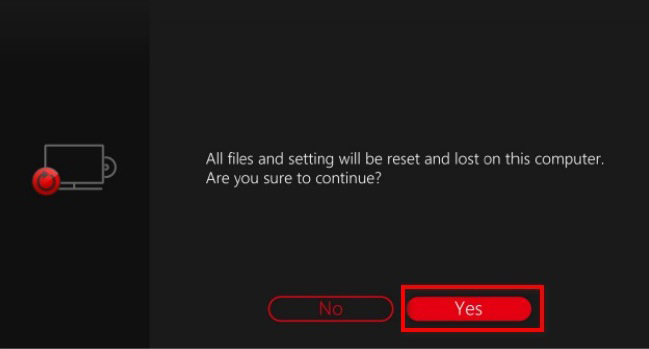
10. Przywracanie systemu zakończone