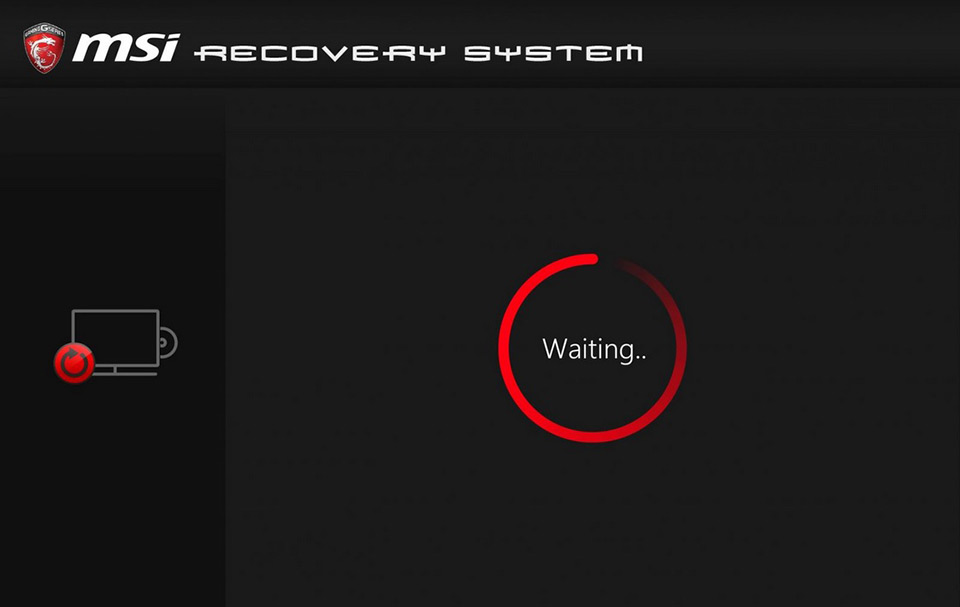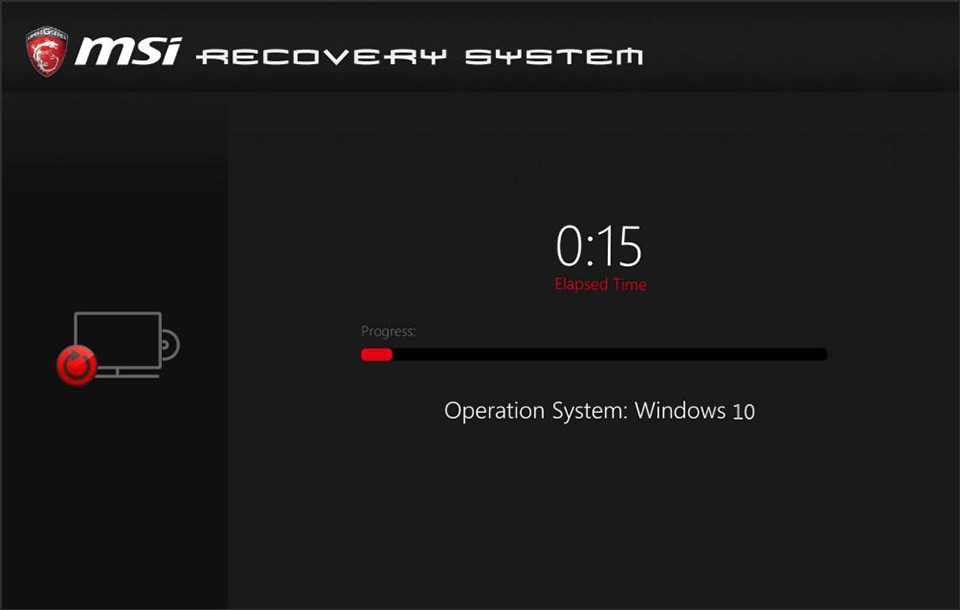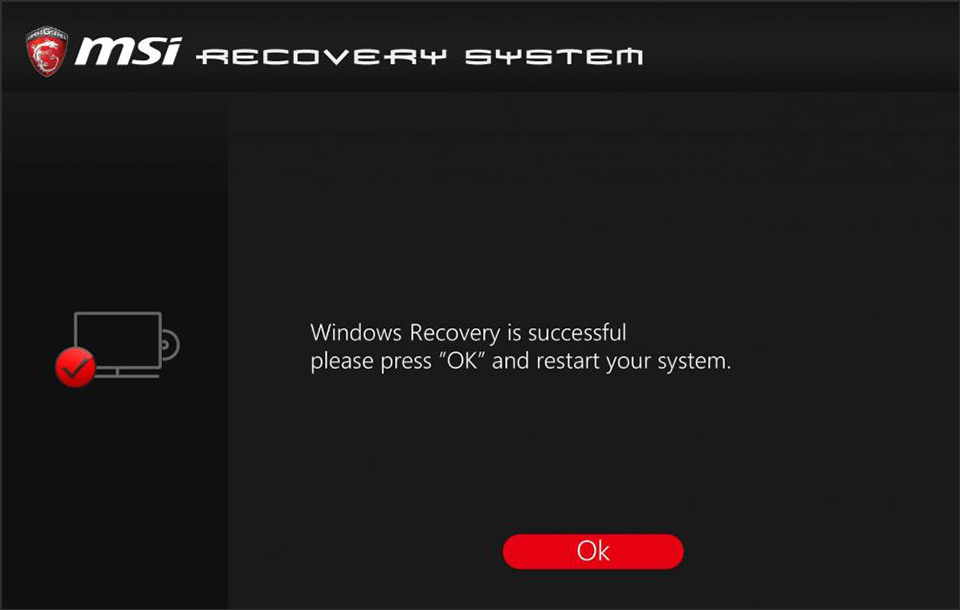Jak korzystać z narzędzia MSI Burnrecovery?
Wykonaj poniższe czynności (tylko dla komputerów stacjonarnych z systemem Windows z preinstalowanym MSI).
Główną funkcją programu „MSI Burnrecovery” jest pomoc użytkownikowi w utworzeniu nośnika odzyskiwania systemu z danymi znajdującymi się na partycji odzyskiwania systemu. Poza tym Burnrecovery obsługuje „DVD”, „USB Flash Drive” lub „ISO Image”. Nośnik do odtwarzania może służyć jako narzędzie do odzyskiwania systemu, jeśli obszar partycji odzyskiwania nie może być użyty lub zastąpiony nowym magazynem systemowym.
MSI zaleca wszystkim użytkownikom utworzenie kopii zapasowej systemu za pomocą narzędzia Burnrecovery. Nośnik odzyskiwania może w większości przypadków pomóc w odzyskaniu systemu.
(Warning): Using MSI BurnRecovery to create Recovery DVD, system might require DVD 9 during creating Recovery DVD process.
(Ostrzeżenie): Korzystając z programu MSI BurnRecovery do tworzenia dysku Recovery DVD, system może wymagać dysku DVD 9 podczas procesu tworzenia dysku Recovery DVD.
• Jak używać programu „MSI Burnrecovery” do tworzenia nośników odzyskiwania
• Jak użyć nośnika do odtwarzania utworzonego za pomocą programu „MSI Burn recovery” do odzyskiwania systemu
Jak używać programu „MSI Burnrecovery” do tworzenia nośników odzyskiwania
(Uwaga): Proszę podłączyć zasilacz podczas wykonywania procesu.
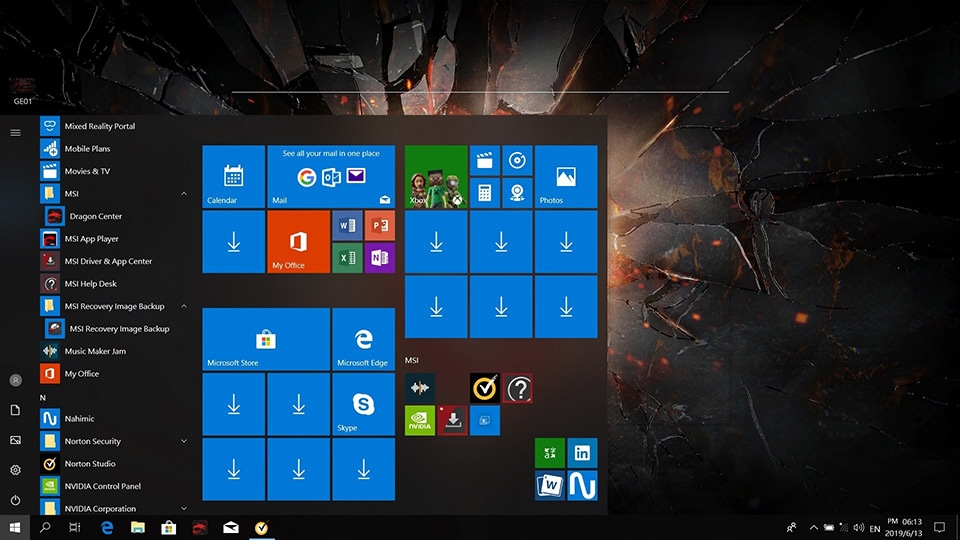
Możesz stworzyć 3 rodzaje nośników dla przywracania system:
Recovery DVD
(Uwaga): wymagany rozmiar nośnika do odzyskiwania to około 30 GB. Przygotuj wystarczającą ilość DVD.
1. Po uruchomieniu programu wybierz „Recovery disc” i kliknij „Dalej”.
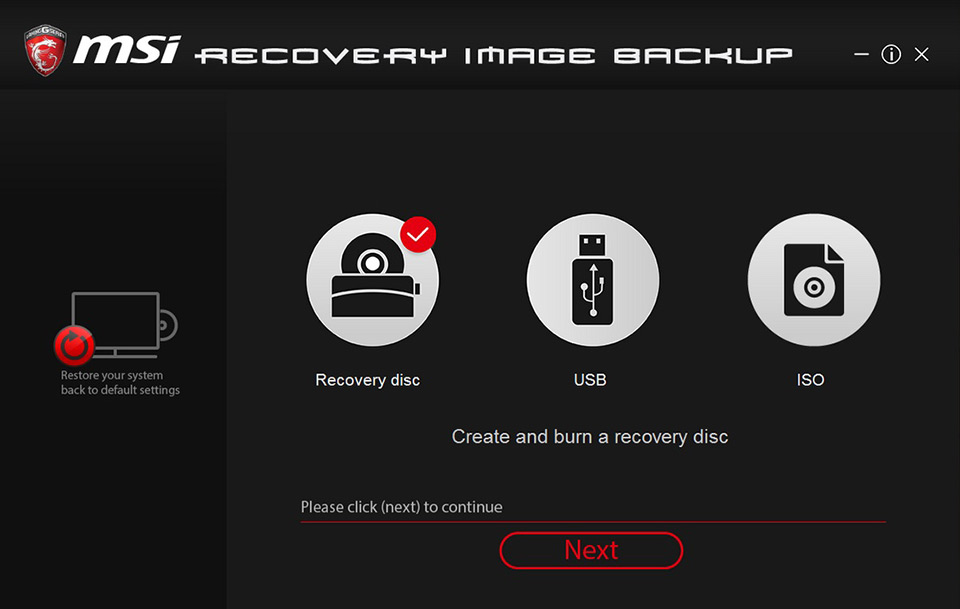
2. Tworząc plik odzyskiwania systemu, przygotuj zapisywalną płytę DVD.
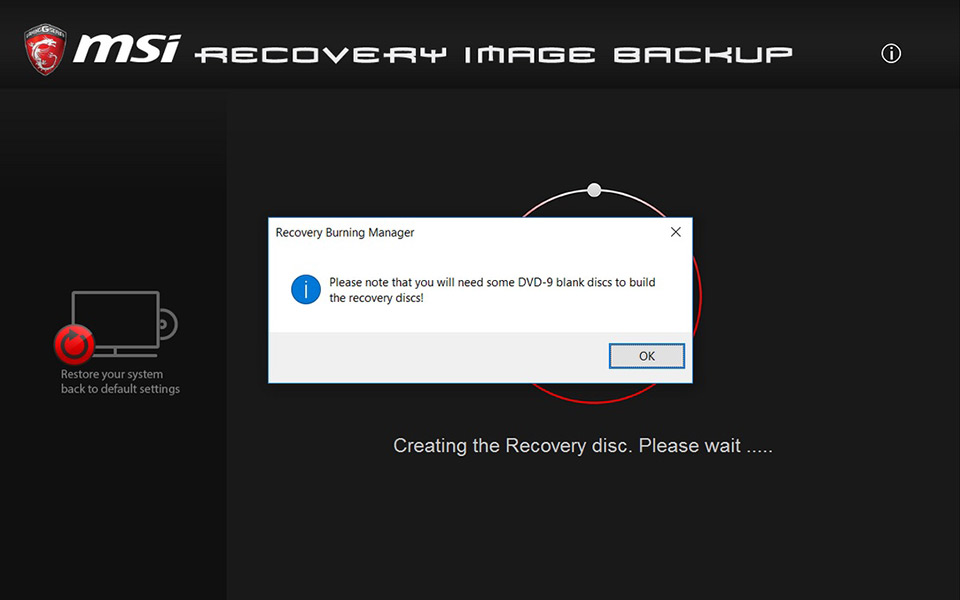
3. Po zakończeniu tworzenia pliku odzyskiwania wyświetli się informacja ile jest potrzebnych dysków i jakiej pojemności (liczba dysków wymaganych dla każdego modelu jest inna. Niektóre modele będą musiały używać dysków DVD-9 do odzyskiwania. Zwróć uwagę na przypomnienie )
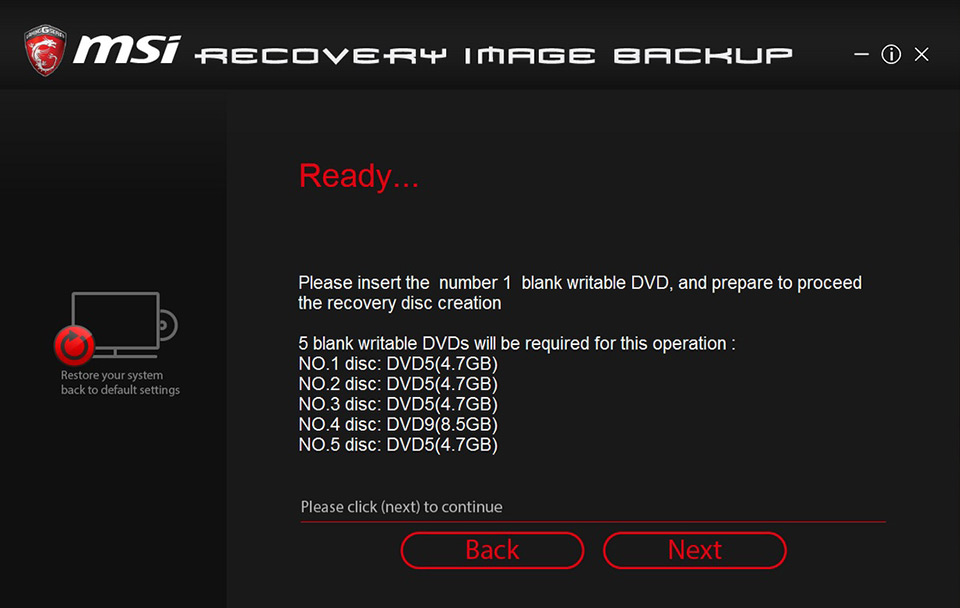
4. Włóż płytę do odtwarzacza CD i kliknij „Burn”.
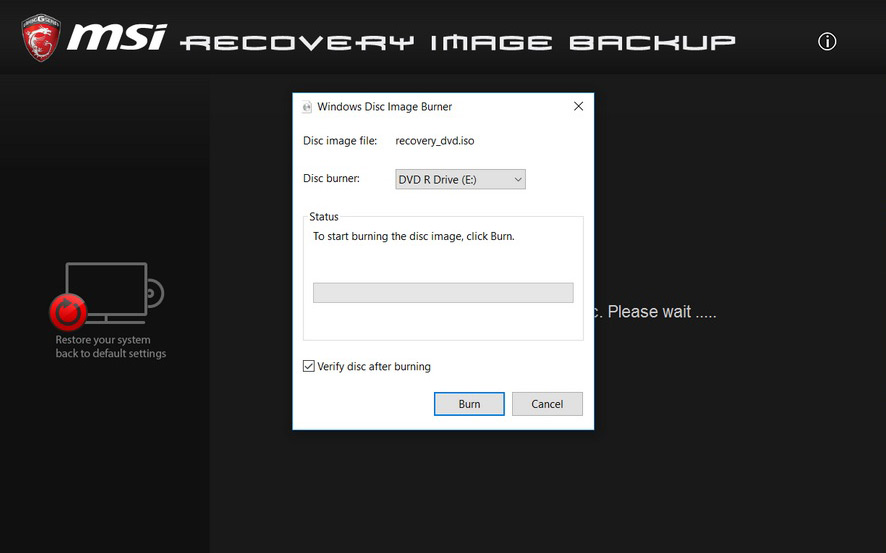
5. Po nagraniu dysku przywracania systemu kliknij "Close".
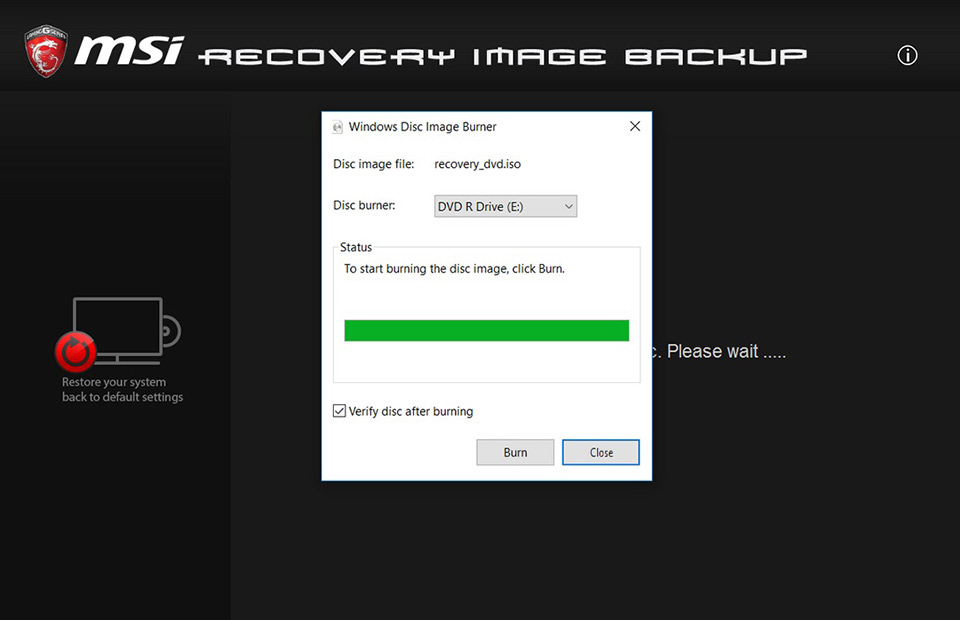
6. Postępuj zgodnie z wyświetlanymi instrukcjami, aby wymienić dysk, następnie kliknij „Next” i kontynuować nagrywanie.
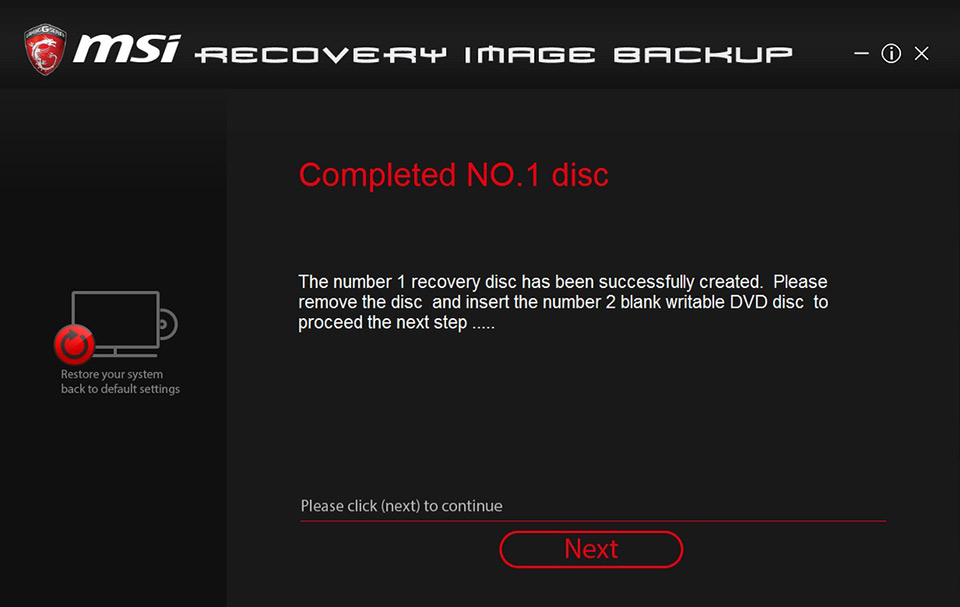
7. Aż wszystkie dyski zostaną wypalone.
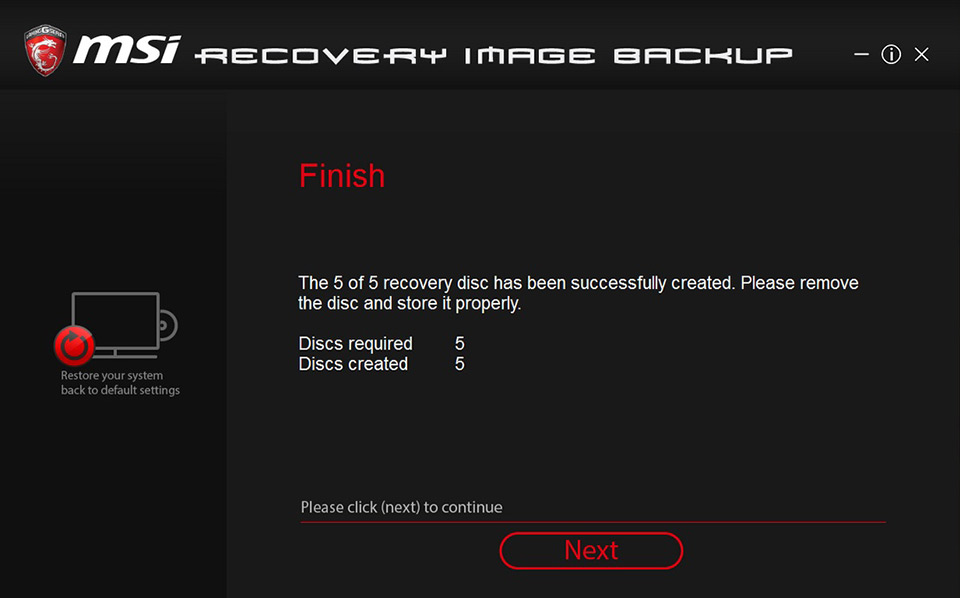
8. Wybierz opcję [remove temporary file/usuń plik tymczasowy] i kliknij „Finish/Zakończ”, aby zakończyć proces nagrywania.
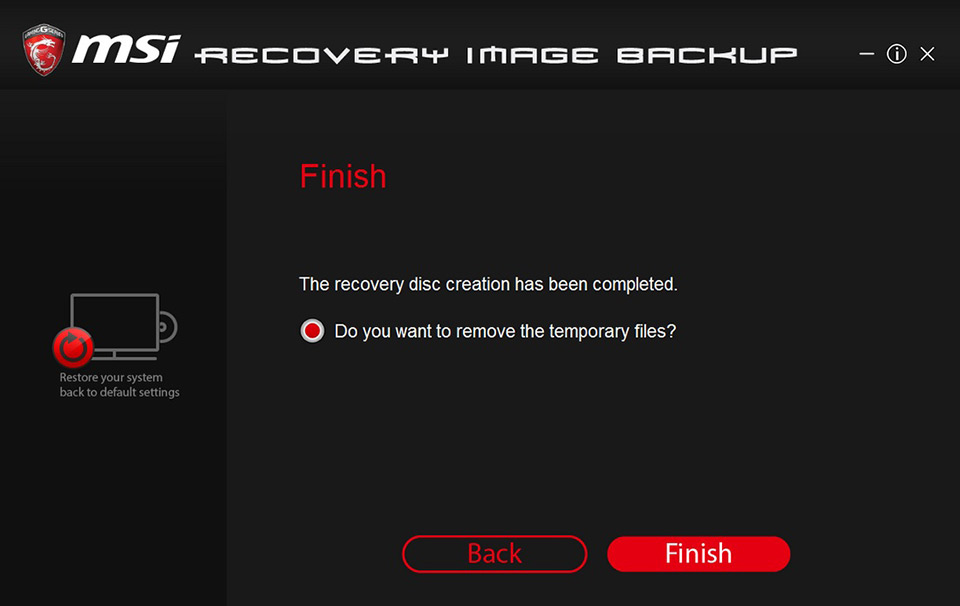
Recovery USB
1. wybierz "USB" I kliknij "Next".
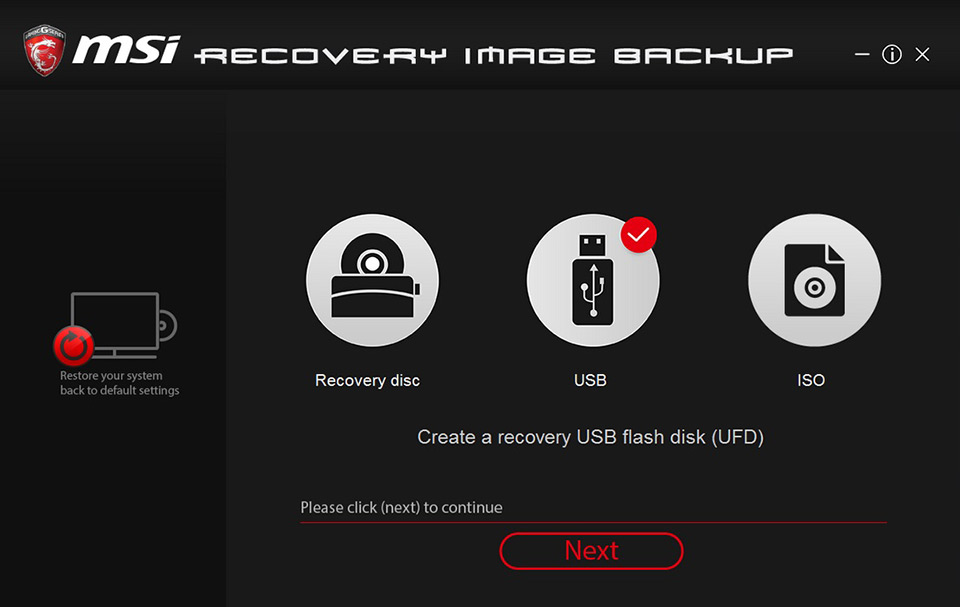
2. Włóż USB flash drive o odpowiedniej wielkości (rekomendowana pojemnosć 32GB).
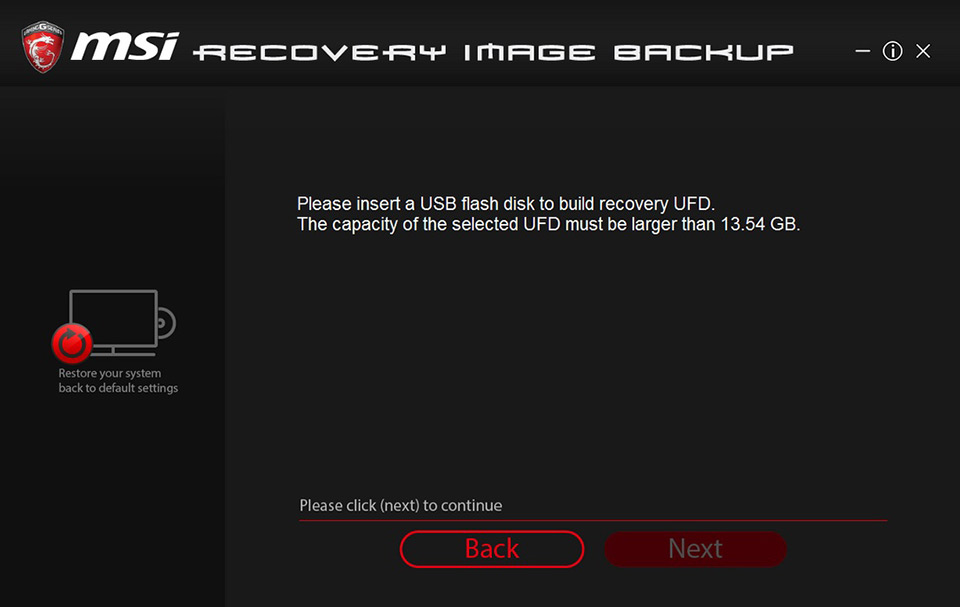
3. Wybierz napęd flash USB, na którym chcesz utworzyć nośnik odzyskiwania systemu.
(Uwaga): Dane w napędzie flash USB zostaną sformatowane podczas tego procesu. W razie potrzeby wykonaj kopię zapasową danych na nośniku.
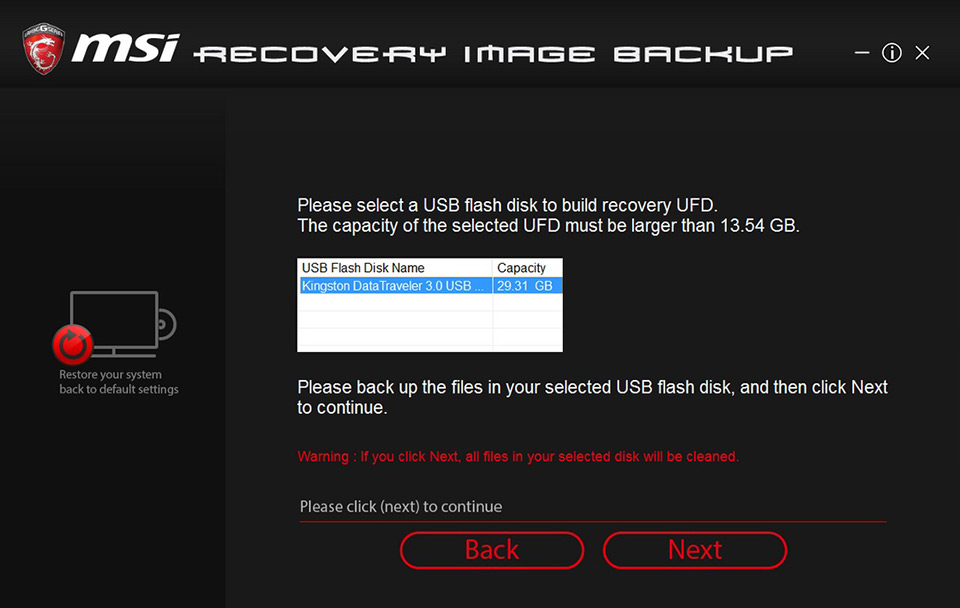
4. Zacznij tworzyć nośniki odzyskiwania; prosimy o cierpliwość podczas tego procesu.
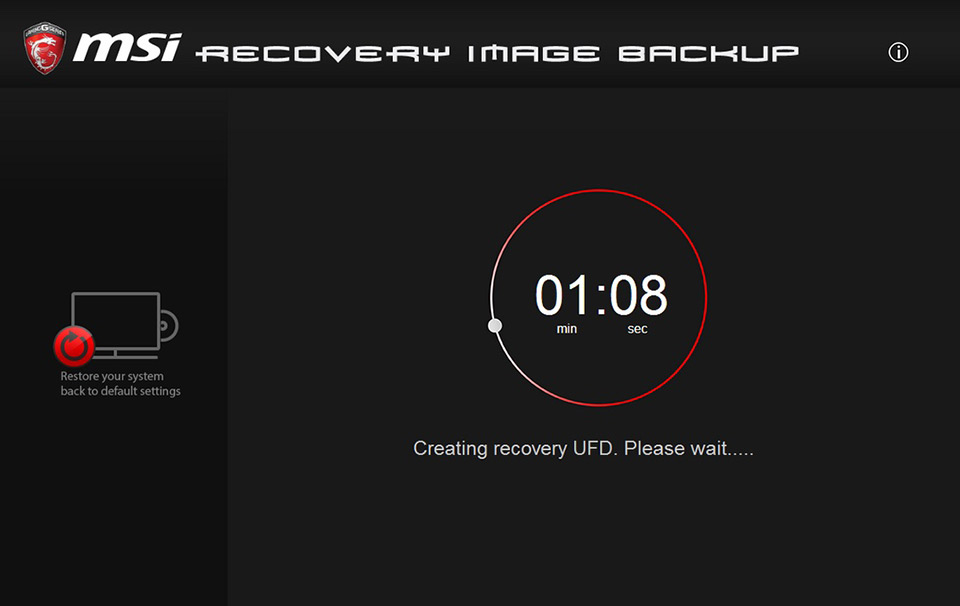
5. Wybierz [remove temporary file] I kliknij "Finish" aby zakończyć proces.
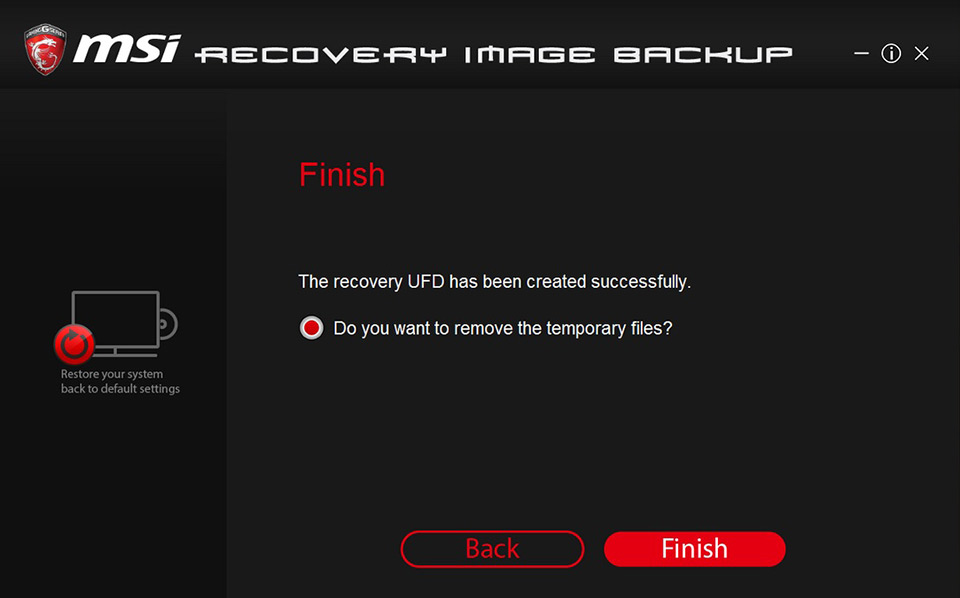
Recovery ISO file
1. Wybierz "ISO" I kliknij "Next".
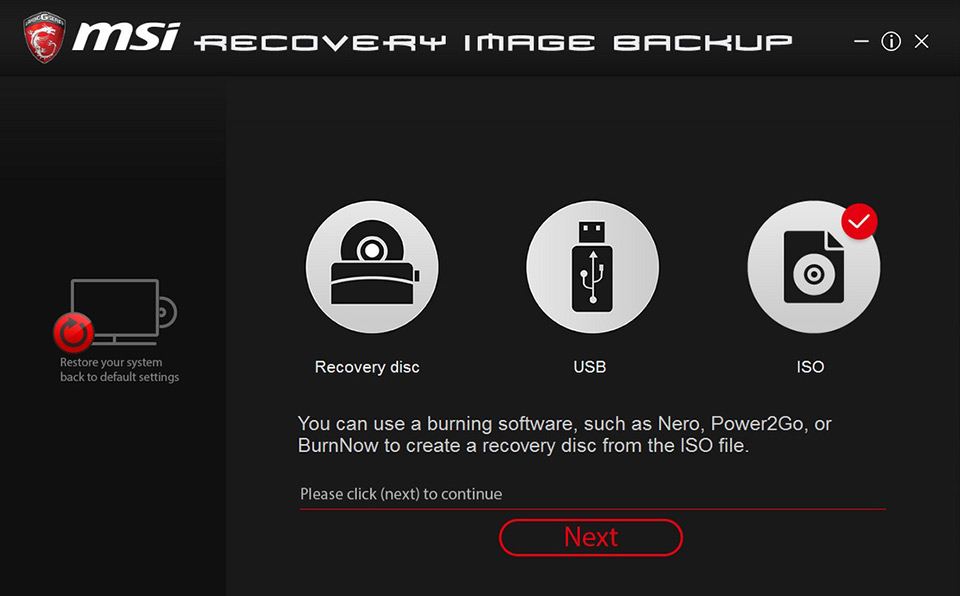
2. Wybierz ścieżkę przechowywania pliku ISO i kliknij „Next/Dalej”.
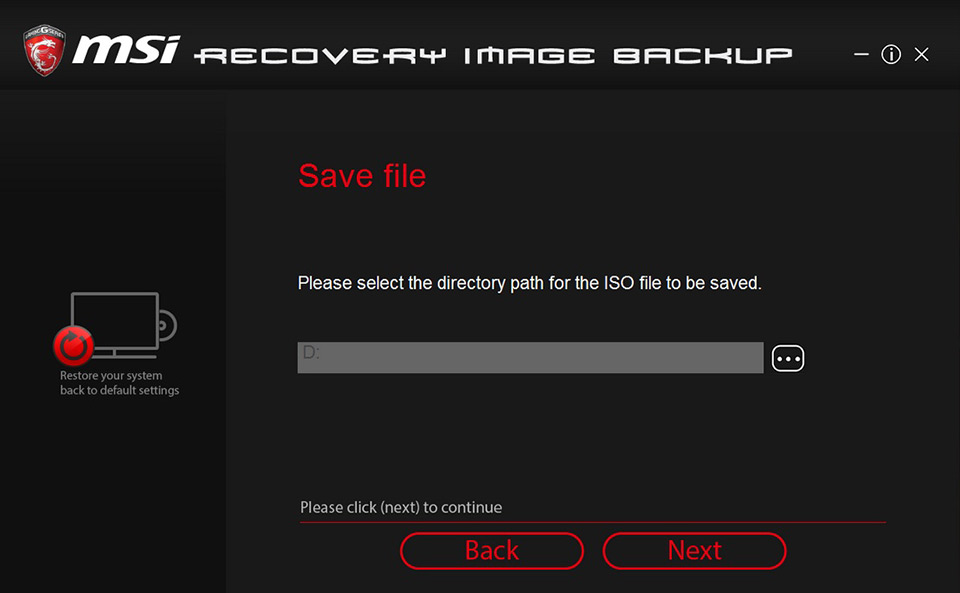
3. Rozpoczął się proces tworzenia. Proszę czekać i uzbroić się w cierpliwość.
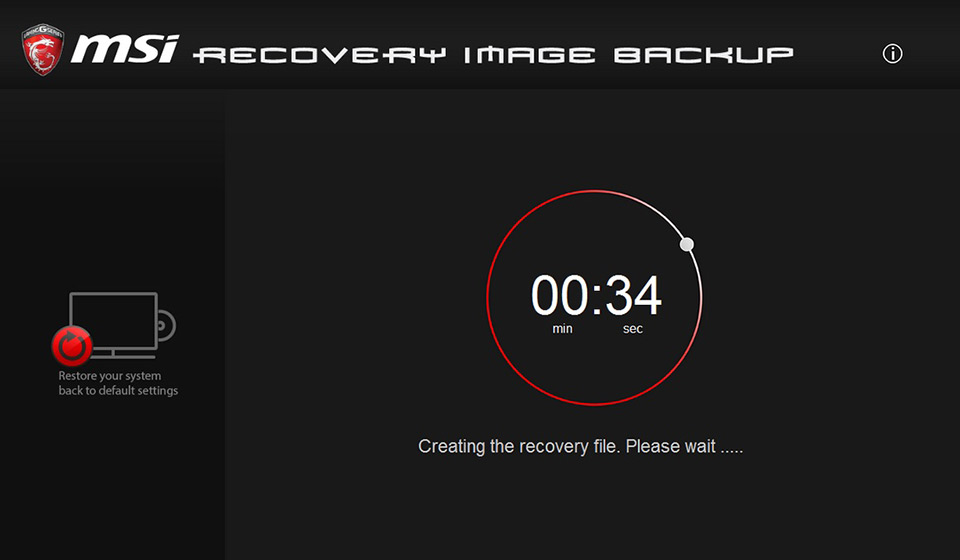
4. Wybierz usuń plik tymczasowy i kliknij „Finish /Zakończ”, aby zakończyć proces nagrywania.
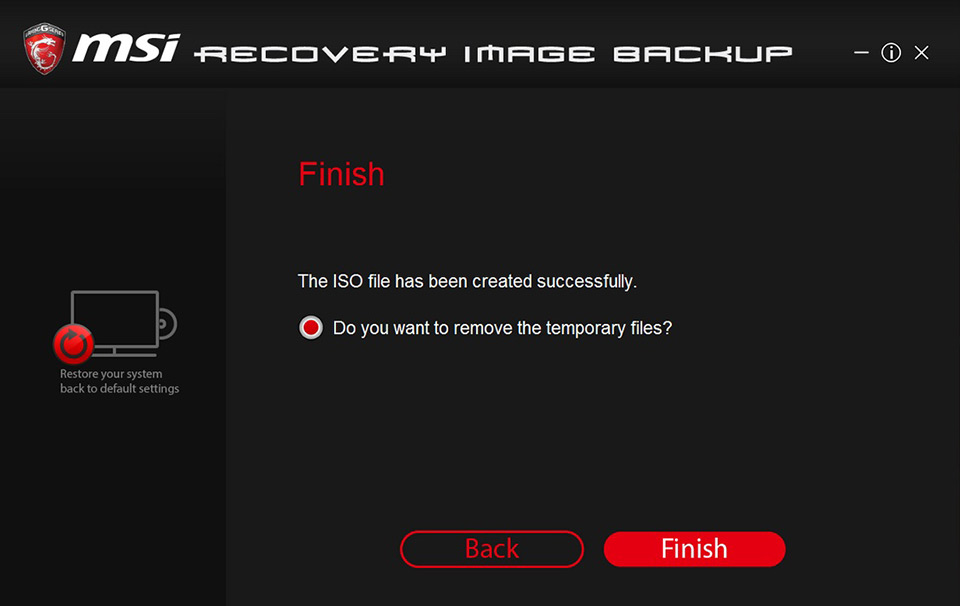
Jak użyć nośnika do odtwarzania utworzonego przez „Odzyskiwanie MSI Burn” do odzyskiwania systemu
(Uwaga): proszę, aby zasilacz był zawsze podłączony
1. Naciśnij przycisk zasilania, aby uruchomić notebook. Po wyświetleniu ekranu z logo MSI, naciskaj klawisz „F11” na klawiaturze i wejdź do menu startowego. Następnie wybierz napęd flash USB i naciśnij „Enter”, aby uruchomić komputer (jest to przykład napędu flash USB. Jeśli używasz dysku DVD do odzyskiwania, w tym kroku wybrana zostanie płyta DVD do rozruchu).
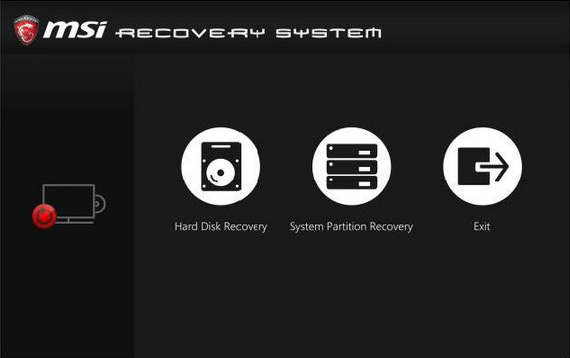
1. Wybierz „Odzyskiwanie dysku twardego”, możesz wybrać „Umieść zarówno system operacyjny Windows, jak i partycje odzyskiwania na określonym dysku” lub „Umieść system operacyjny Windows i partycje odzyskiwania odpowiednio na dwóch wyznaczonych dyskach”. Dysk twardy zostanie przywrócony do domyślnego stanu fabrycznego.
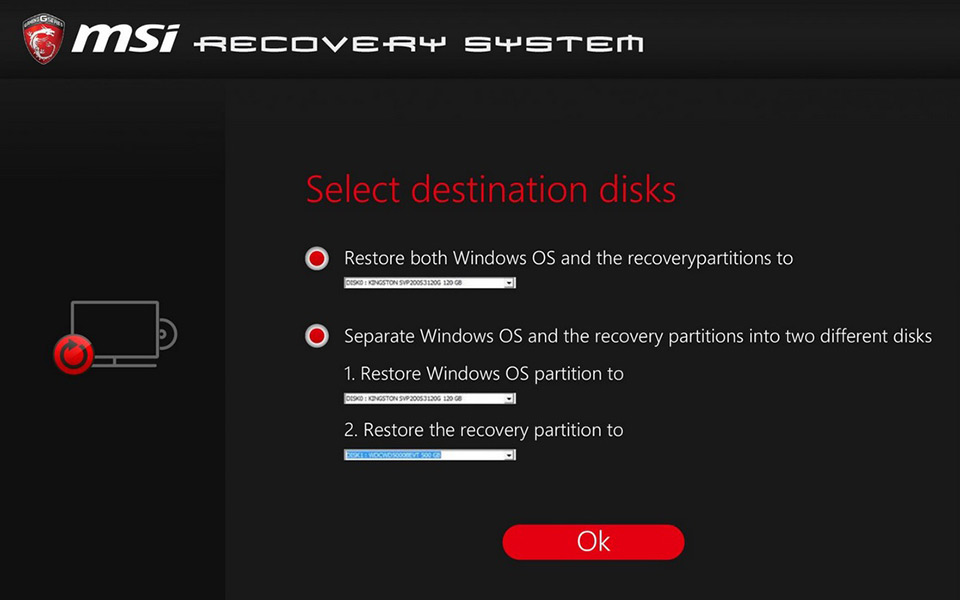
3. Wybierz opcję „Umieść system operacyjny i przywrócony obszar magnetyczny odpowiednio na dwóch wyznaczonych dyskach twardych” i zresetuj dysk systemowy tylko w celu zainstalowania domyślnych ustawień fabrycznych.
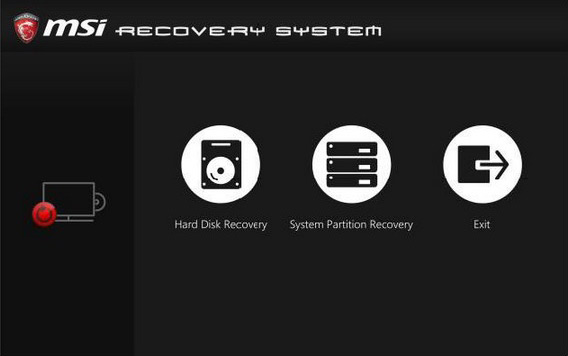
4. System wyświetli monit o ponowne sformatowanie procesu przywracania. W razie potrzeby wykonaj kopię zapasową wcześniej. Potwierdź, aby kontynuować przywracanie i kliknij „Tak/Yes".
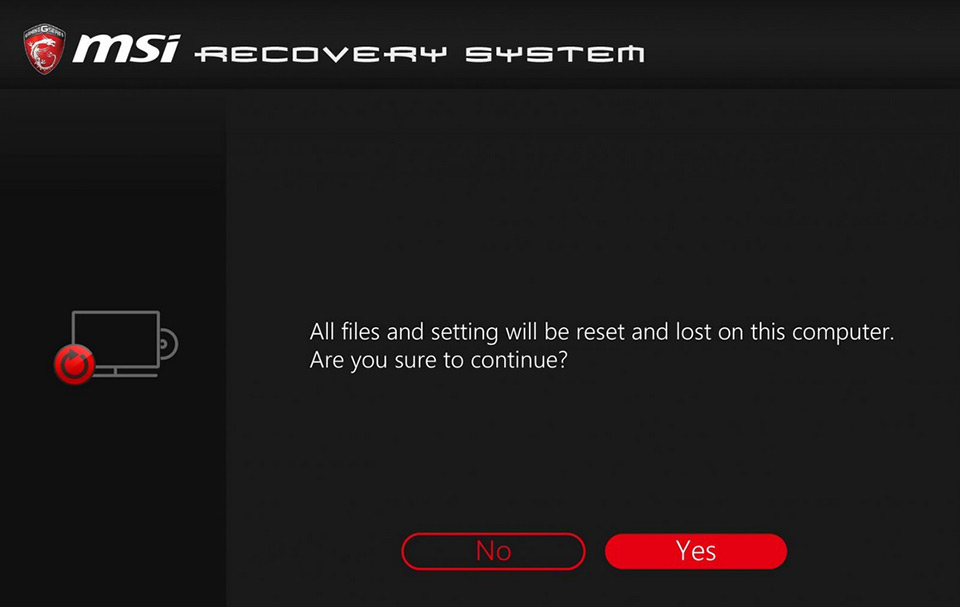
5. Kliknij „“Next/Dalej” zgodnie z poleceniem programu, aż proces przywracania zostanie zakończony (proszę cierpliwie czekać na proces przywracania, nie wykonuj innych operacji)