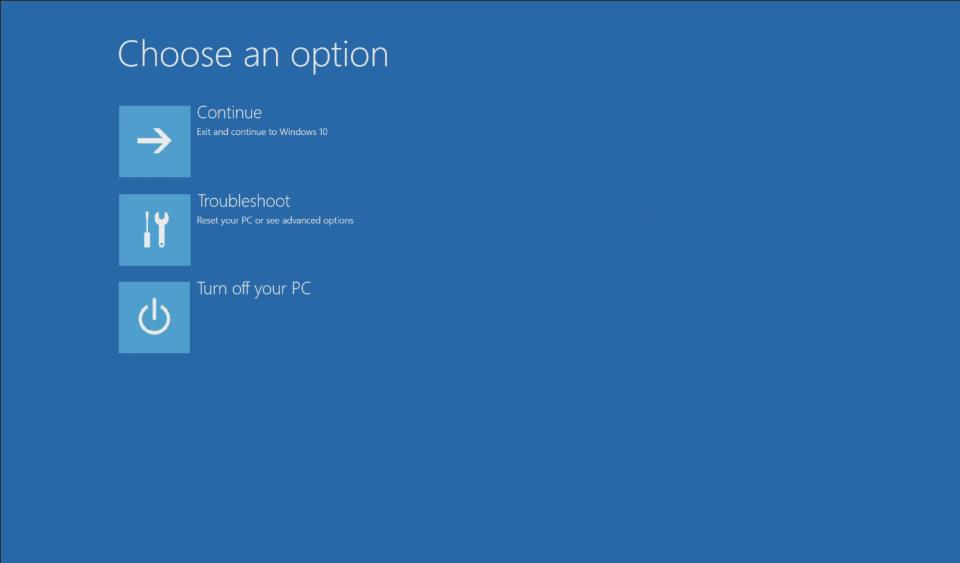[Laptop] Jak przywrócić domyślny system fabryczny poprzez F3 Recovery?
Uwaga:
- Poniższa treść dotyczy wyłącznie modeli laptopów MSI wyposażonych w fabryczny system MSI. Jeśli przeinstalowałeś system laptopa lub dokonałeś jakichkolwiek zmian w systemowej partycji dysku, partycja odzyskiwania mogła zostać wyczyszczona lub uszkodzona; w takim przypadku ten artykuł nie dotyczy Ciebie. Jeśli chcesz ponownie zainstalować fabryczny system MSI, skontaktuj się z najbliższym centrum serwisowym w Twojej okolicy.
- Dysk twardy zostanie sformatowany podczas procesu odzyskiwania; wykonaj kopię zapasową danych osobistych przed wykonaniem przywracania systemu
- Nie odłączaj zasilania podczas procesu przywracania.
- Jeśli chcesz wiedzieć, jak utworzyć nośnik odzyskiwania (USB lub DVD) lub użyć nośnika odzyskiwania do przywracania systemu, zapoznaj się z artykułem Jak utworzyć kopię zapasową odzyskiwania systemu i przeprowadzić odzyskiwanie systemu za pośrednictwem MSI Center / Dragon Center / Creator Center / MSI Center Pro?
Wykonaj poniższe czynności, aby wykonać przywracanie systemu
1. Podłącz kabel zasilający i naciśnij przycisk zasilania, aby uruchomić komputer; po wyświetleniu logo MSI naciśnij kilkakrotnie klawisz F3 na klawiaturze, aby przejść do ekranu odzyskiwania systemu.
Uwaga: Upewnij się, że zasilacz jest podłączony. System wykryje zasilanie przed rozpoczęciem przywracania. Jeśli zasilanie nie jest podłączone, proces przywracania nie będzie kontynuowany.

2. Po wejściu na następną stronę wybierz „Troubleshoot”, aby przejść do następnego kroku.
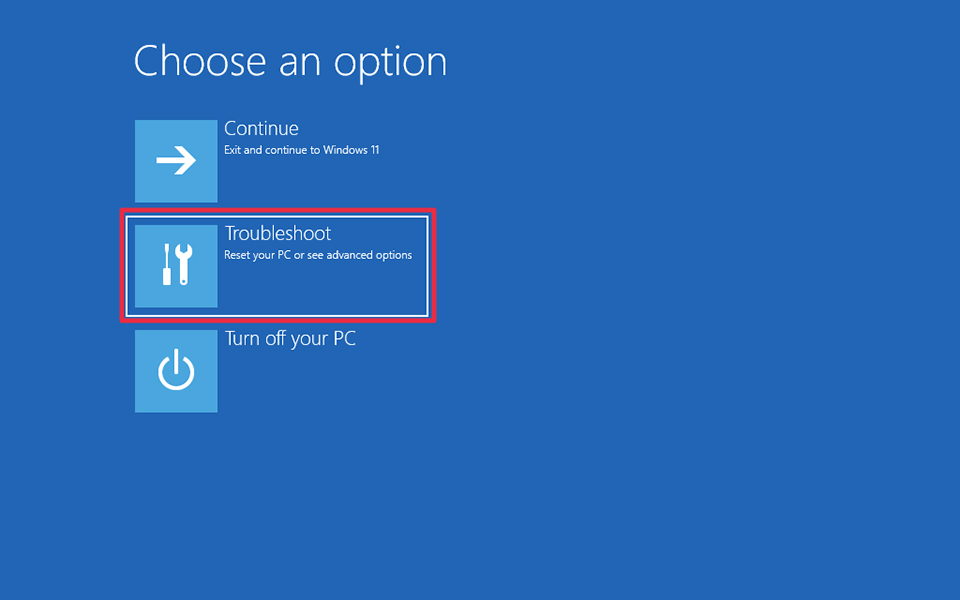
3. Wybierz „Restore MSI factory settings”, aby przejść do następnego kroku.
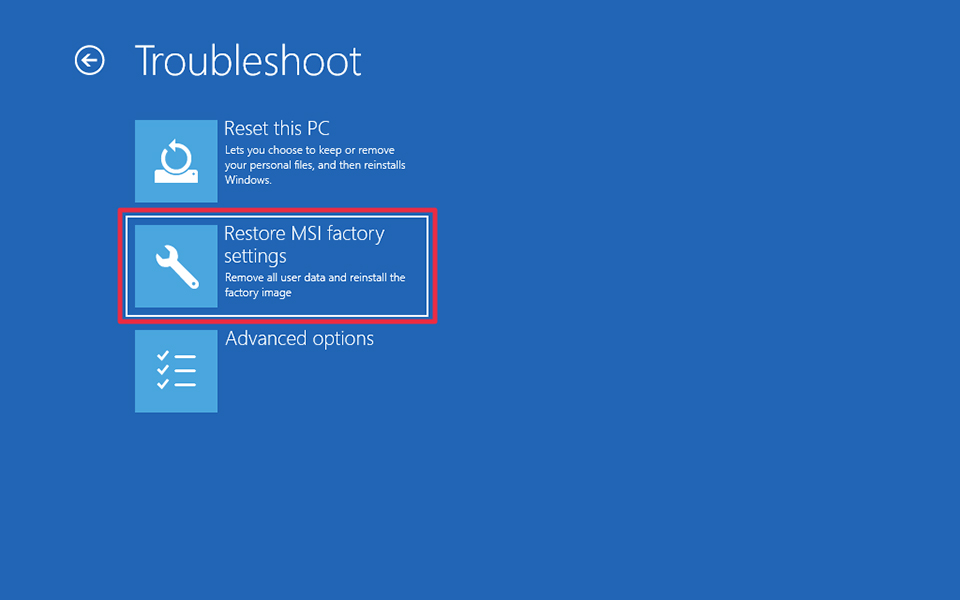
4. Wybierz „System Partition Recovery”, aby przejść do następnego kroku.
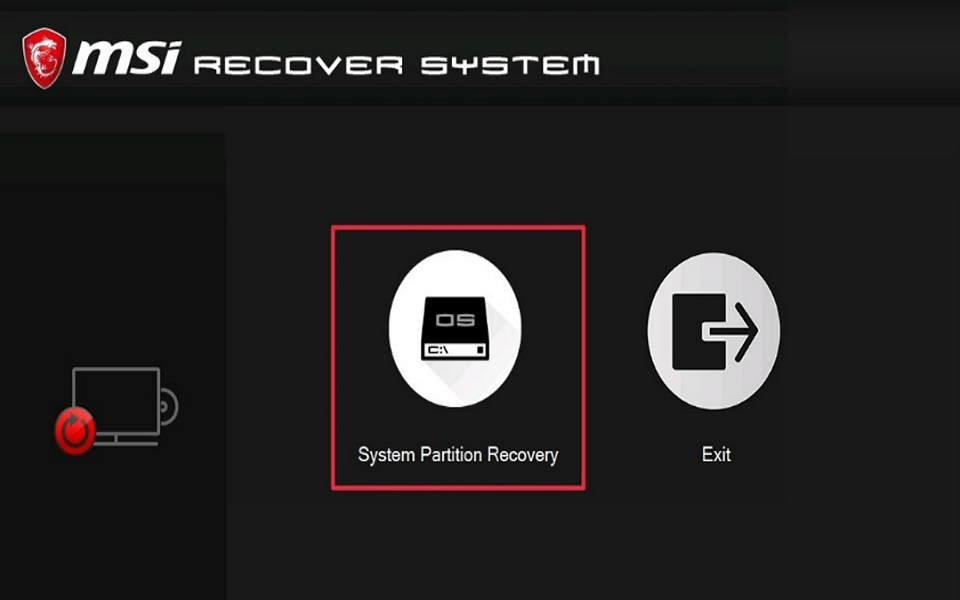
5. System wyświetli monit o zresetowanie wszystkich ustawień i danych. Potwierdź, czy chcesz kontynuować przywracanie systemu. Jeśli wykonałeś już kopię zapasową swoich danych osobowych, naciśnij „Yes”, aby przejść do następnego kroku.
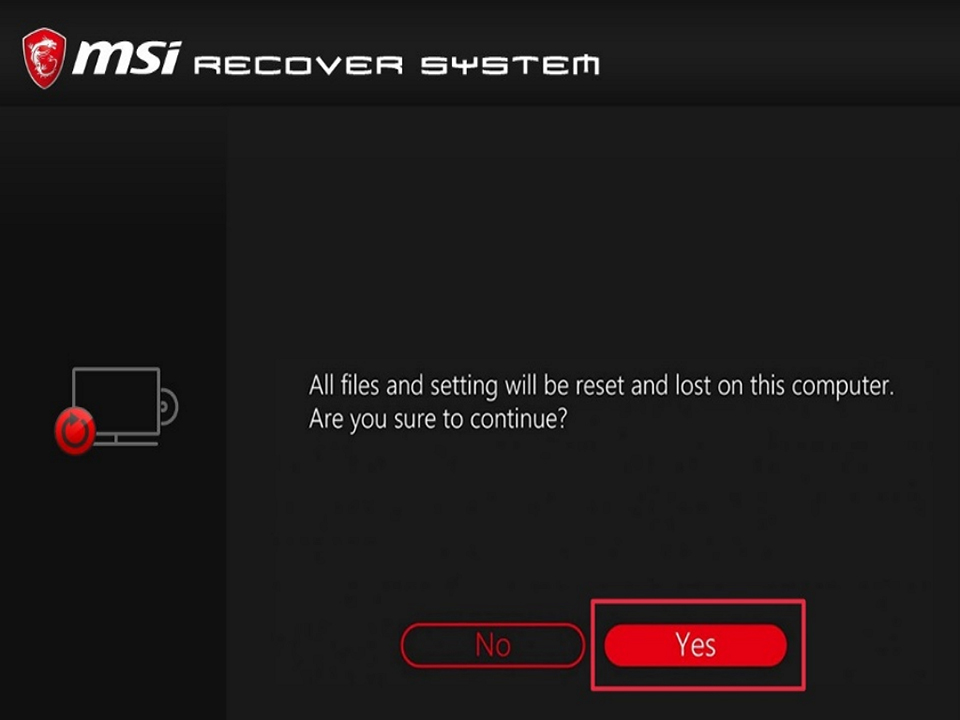
6. System ponownie potwierdzi, czy kontynuować przywracanie; jeśli chcesz kontynuować, kliknij „Yes”, aby przejść do następnego kroku.
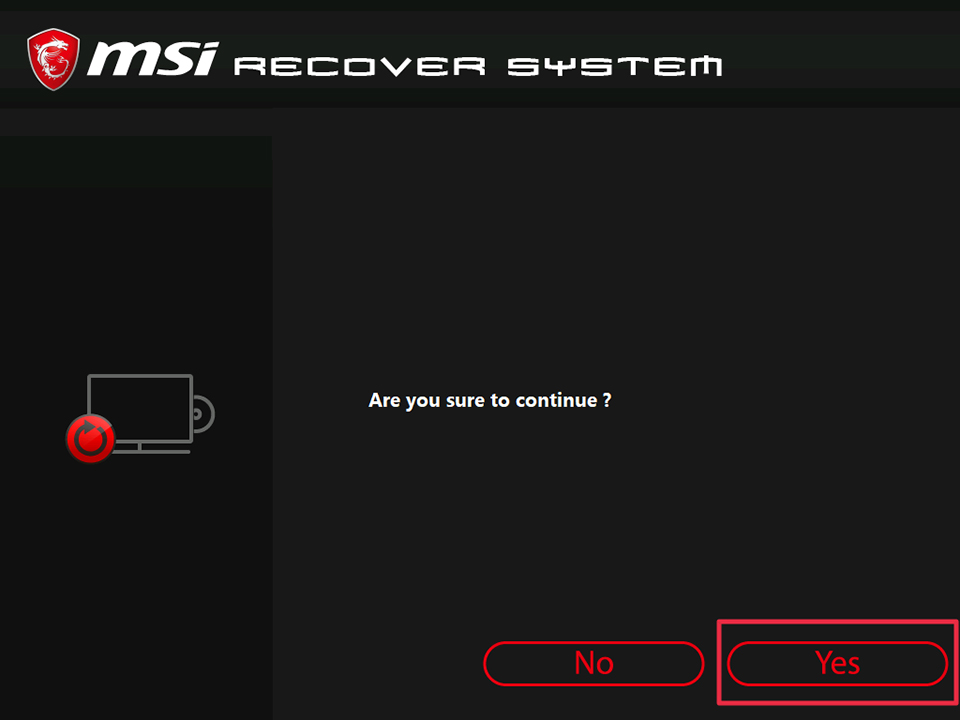
7. System rozpocznie odzyskiwanie i zostanie wyświetlony ekran synchronizacji. Poczekaj cierpliwie na zakończenie odzyskiwania i nie wykonuj innych operacji ani nie wyłączaj komputera podczas odzyskiwania.
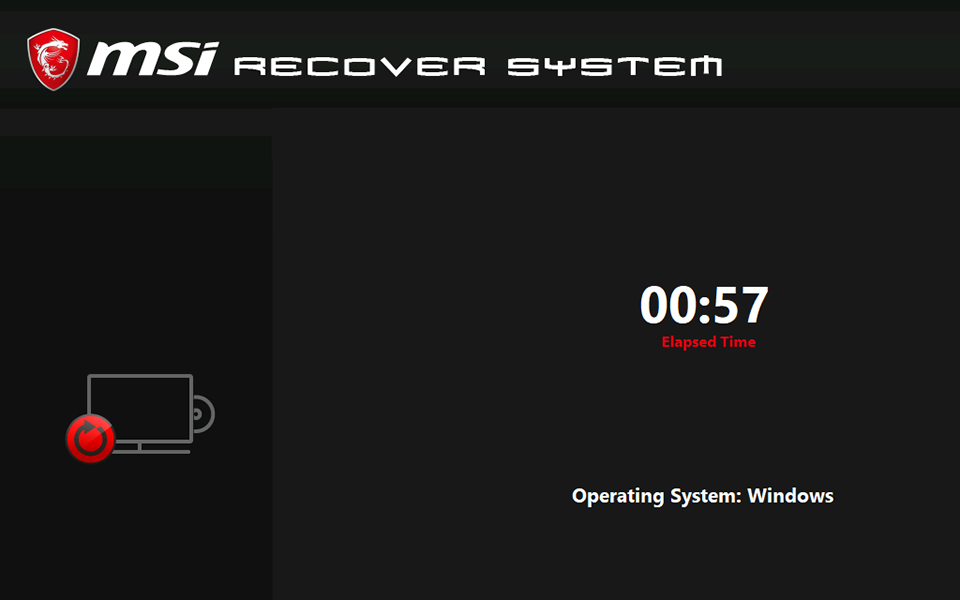
8. Po zakończeniu odzyskiwania systemu naciśnij „OK”.
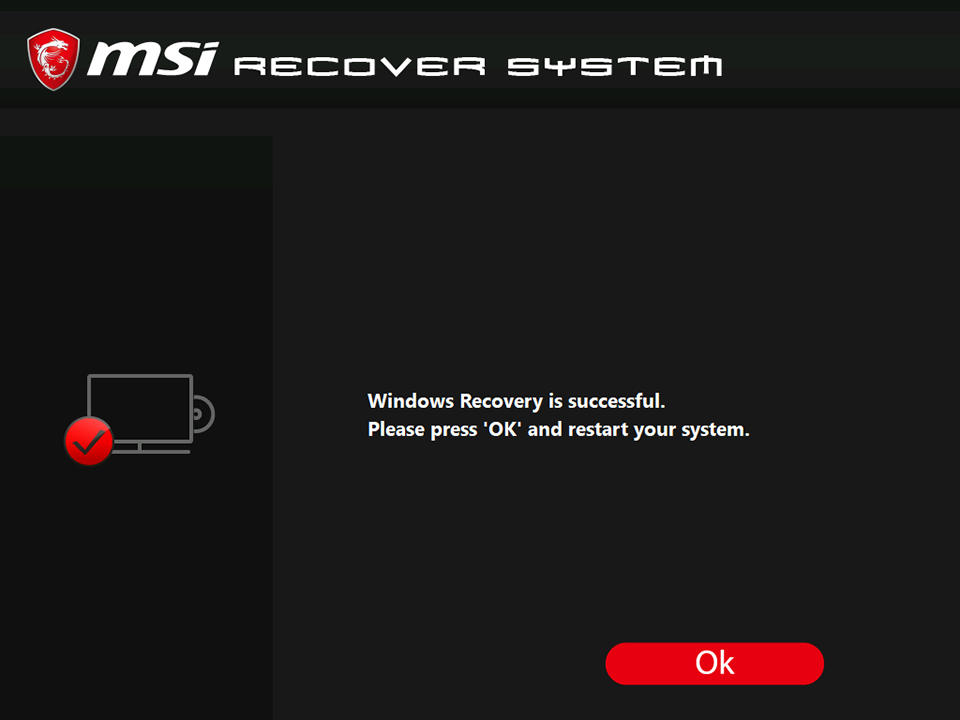
9. Wybierz „Continue”, a system zakończy działanie i uruchomi się ponownie; po zakończeniu ponownego uruchamiania system zostanie pomyślnie przywrócony do domyślnego stanu fabrycznego.