[Laptop] Jak radzić sobie z problemami z hałasem głośników
Jeśli głośniki Twojego notebooka MSI wydają dźwięki o nieregularnym brzmieniu lub są zniekształcone, wykonaj poniższe czynności, aby rozwiązać problem.
- Przywróć ustawienia domyślne Nahimic
- Ponowna instalacja sterowników i oprogramowania Nahimic
- Wyłącz ulepszenia dźwięku
- Aktualizacja BIOS-u
- Uruchom usługę Windows Update
Przywróć ustawienia domyślne Nahimic
Uwaga: Jeżeli Twój komputer nie obsługuje oprogramowania Nahimic lub nie ma na nim zainstalowanego, pomiń odpowiednie kroki.
1. Kliknij ikonę „Nahimic” na pasku zadań, aby otworzyć oprogramowanie.
2. W otwartym oknie kliknij ikonę resetowania, aby przywrócić ustawienia Nahimic do wartości domyślnych.
Jeśli problem nadal występuje, wykonaj kolejne kroki.
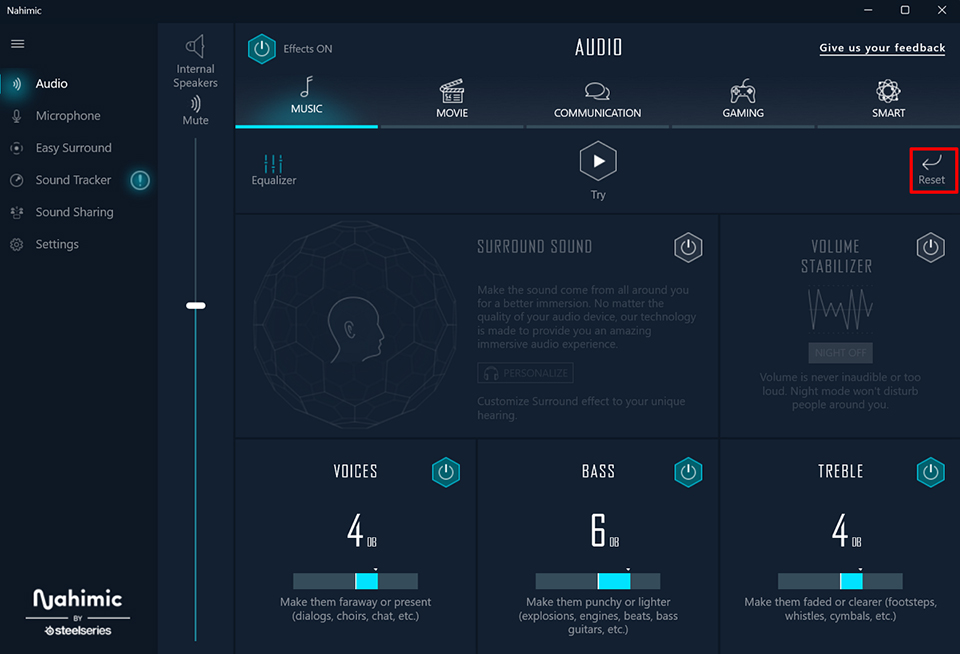
Ponowna instalacja sterowników i oprogramowania Nahimic
Odinstaluj oprogramowanie Nahimic
1. Kliknij ikonę Windows w lewym dolnym rogu → Wybierz „Zainstalowane aplikacje”.
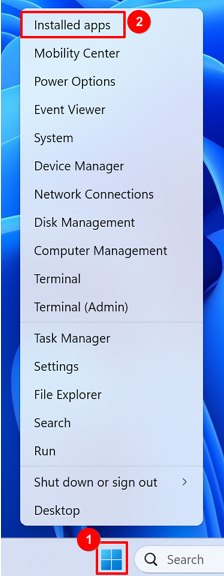
2. Znajdź oprogramowanie „Nahimic” na liście programów i kliknij „Odinstaluj”, aby je usunąć.
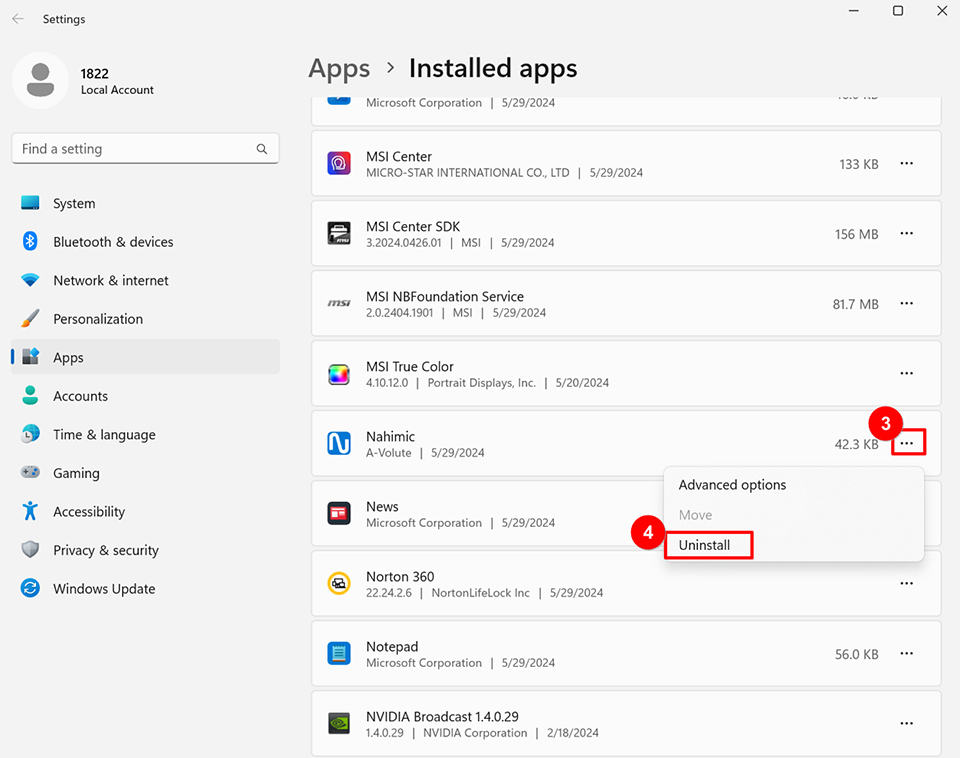
3. Pobierz i uruchom Nahimic-reg-clean.reg, aby usunąć wpisy rejestru systemowego i całkowicie usunąć Nahimic.
http://download.msi.com/uti_exe/FAQ_2582_al.zip
Zainstaluj sterowniki i Nahimic
1. Sprawdź model swojego notebooka: Otwórz MSI Center, kliknij „Wsparcie” i wybierz „Informacje o systemie”, aby sprawdzić model notebooka.
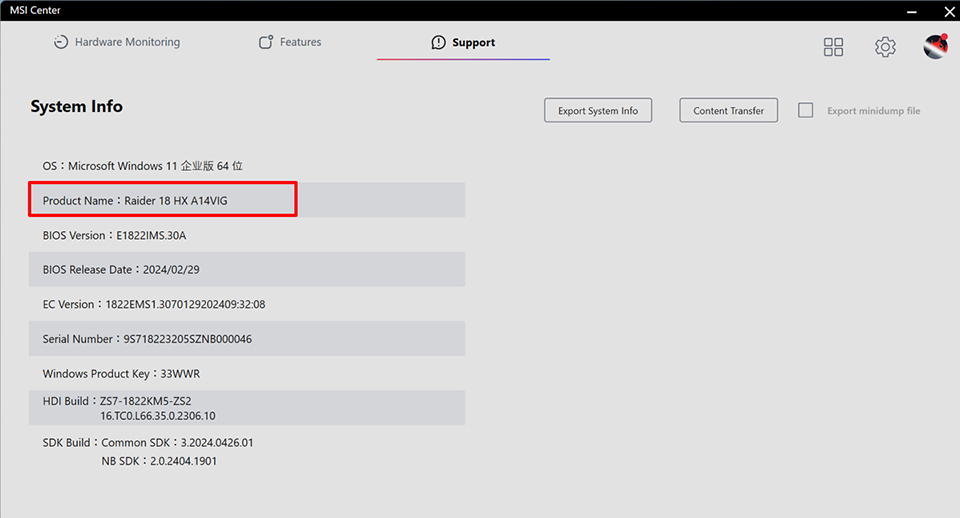
2. Wejdź na oficjalną stronę internetową MSI , wpisz numer modelu w pasku wyszukiwania w prawym górnym rogu i naciśnij Enter, aby wyszukać odpowiedni model.

3. Kliknij „Pobierz”.
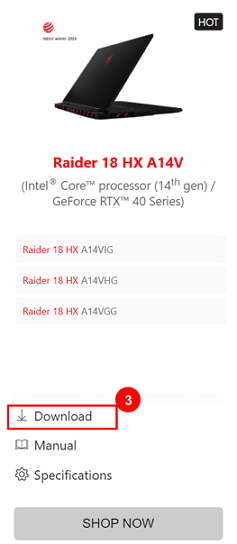
4. W menu rozwijanym „Wybierz model” wybierz odpowiedni model i wersję systemu.
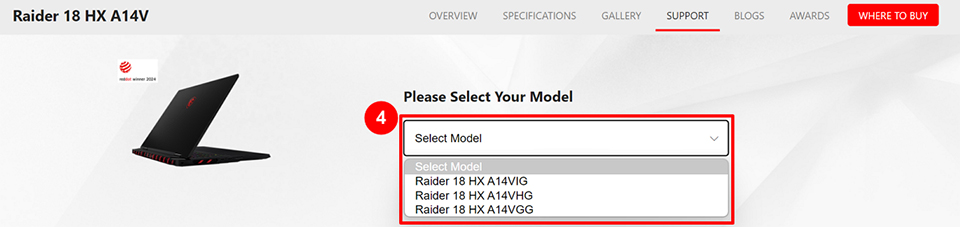
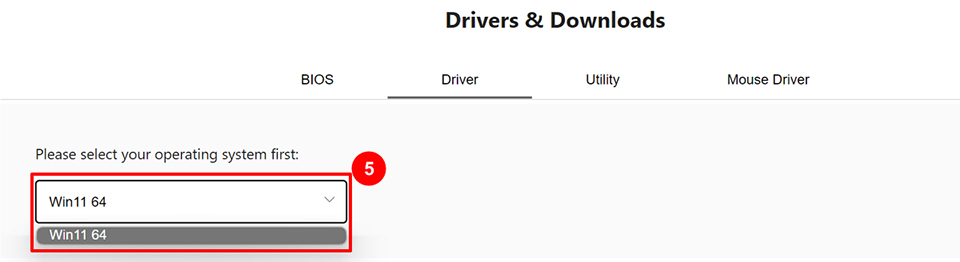
5. Znajdź sterownik audio i kliknij „Pobierz”.
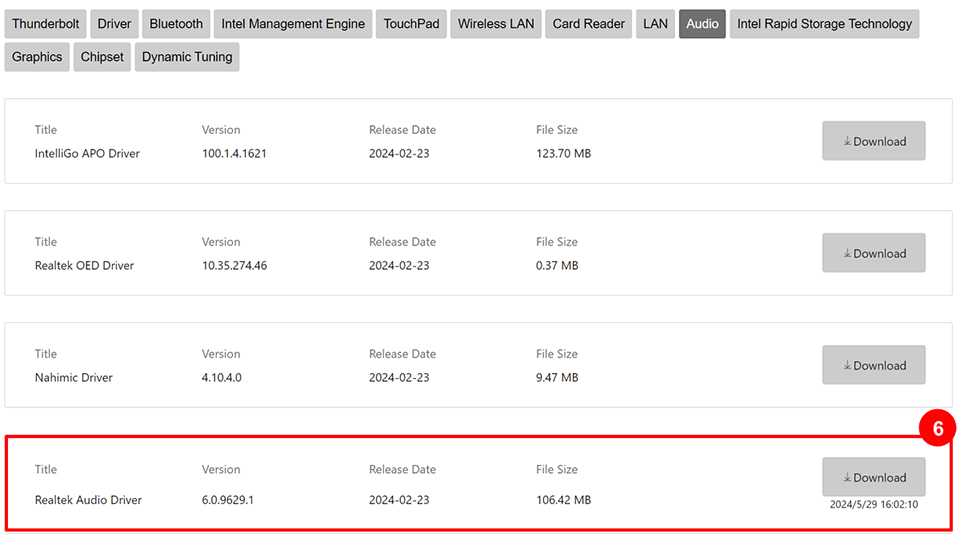
6. Zainstaluj najnowszy sterownik audio Realtek i sterownik Nahimic, aby obsługiwać najnowszą aplikację Nahimic 3.
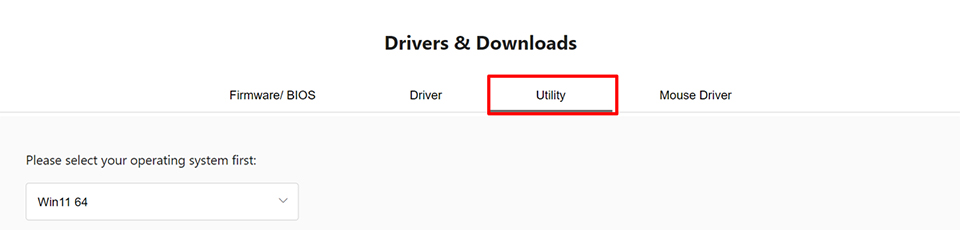
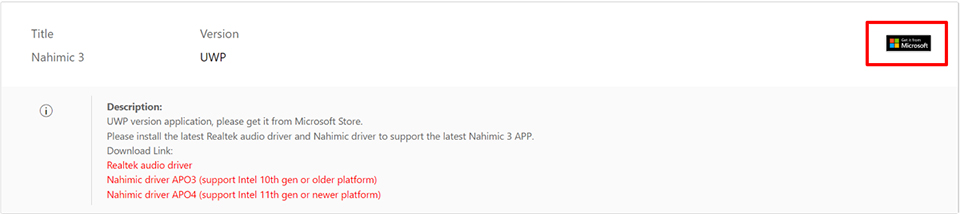
7. W wyodrębnionym folderze sterownika znajdź i kliknij dwukrotnie plik „setup.exe”, a następnie kliknij „Dalej”, poczekaj, aż instalacja się zakończy (instalator automatycznie wykryje i odinstaluje stary sterownik, jeśli będzie to konieczne, a następnie uruchomi ponownie komputer i rozpocznie nową instalację).
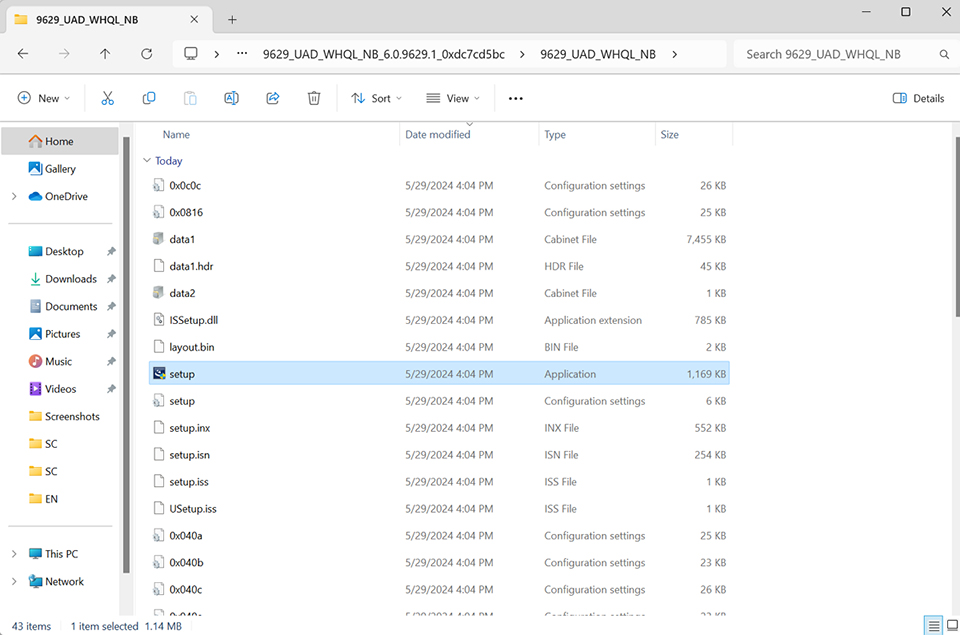
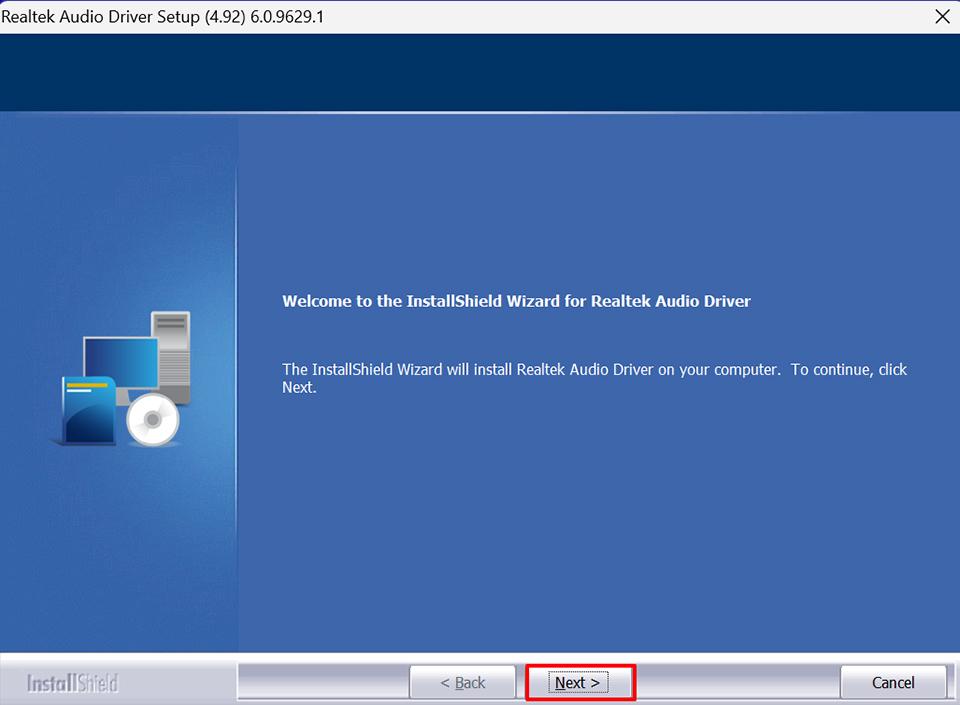
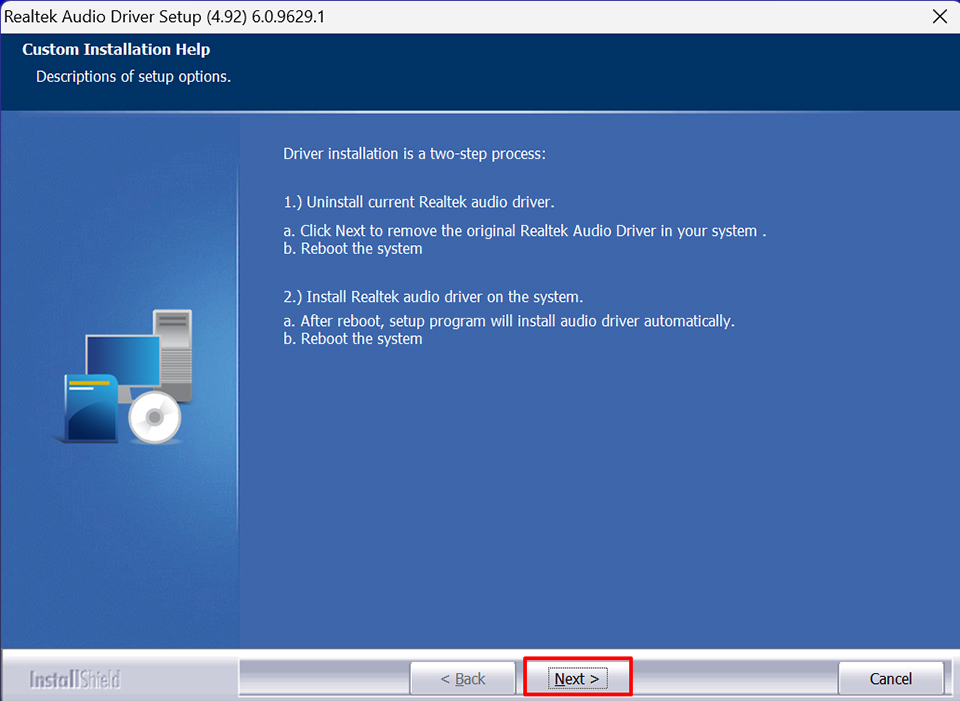
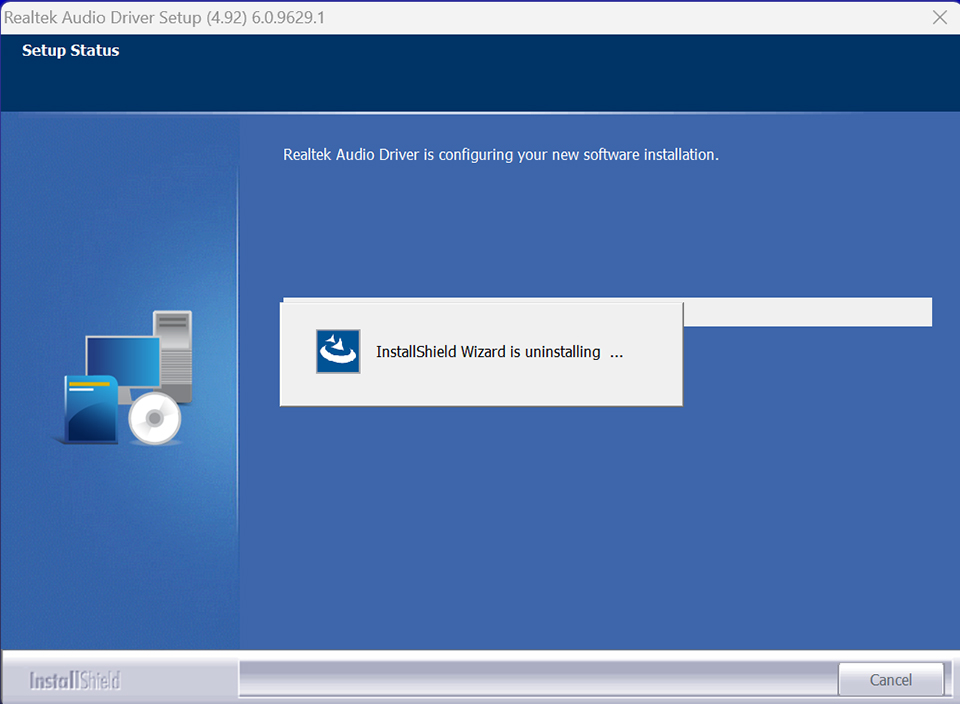
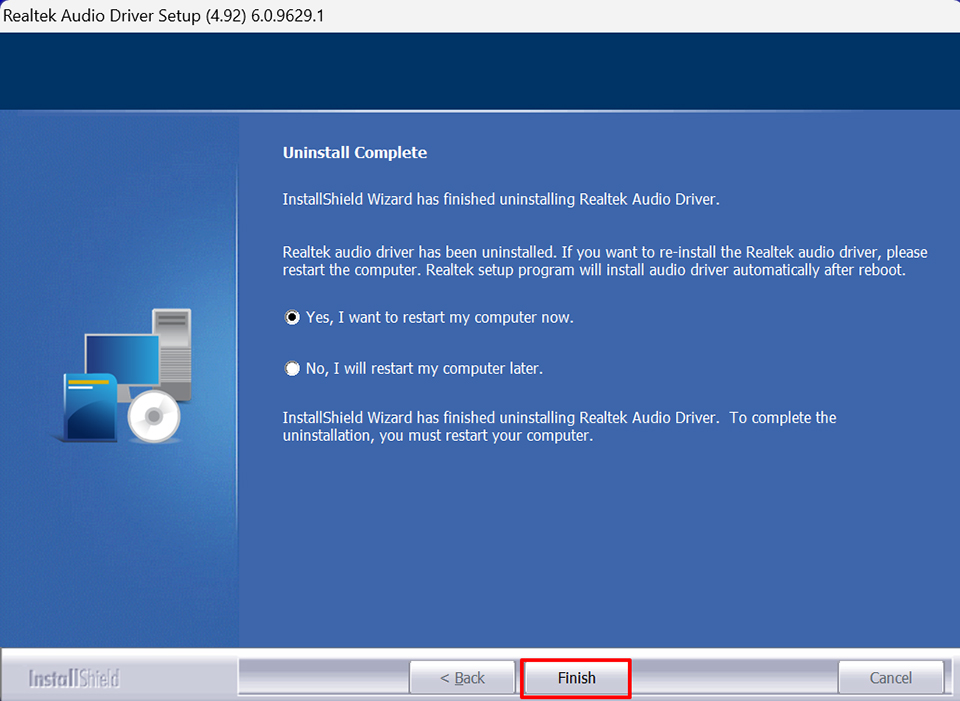
8. Zainstaluj oprogramowanie Nahimic: Kliknij dwukrotnie plik Nahimic Installer Setup.exe i postępuj zgodnie z instrukcjami, aby dokończyć instalację.
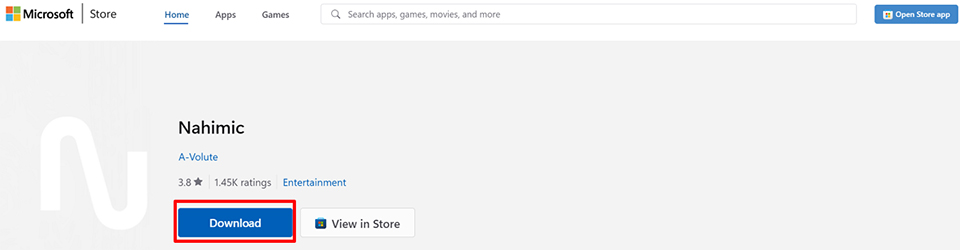
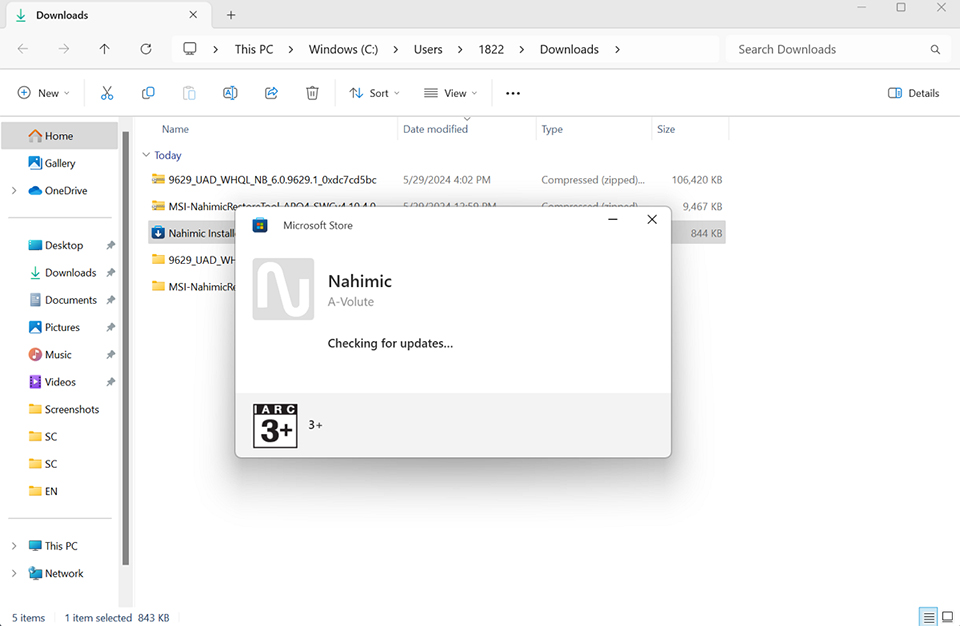
Wyłącz ulepszenia dźwięku
W systemie operacyjnym Windows funkcje ulepszania dźwięku to seria algorytmów oprogramowania i ustawień zaprojektowanych w celu poprawy jakości odtwarzania dźwięku i efektów. Jednak w niektórych przypadkach te funkcje mogą powodować problemy ze zgodnością z niektórymi aplikacjami lub urządzeniami audio, co prowadzi do zniekształceń, przerywanego dźwięku lub innych problemów. Wyłączenie tej funkcji może pomóc rozwiązać te problemy.
1. Kliknij prawym przyciskiem myszy ikonę dźwięku w prawym dolnym rogu i otwórz „Ustawienia dźwięku”.
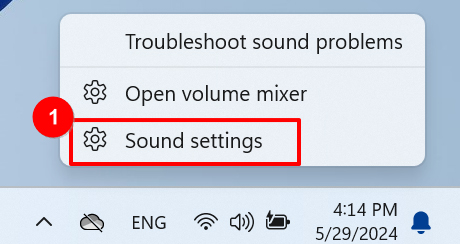
2. W opcjach „Zaawansowane” otwórz „Więcej ustawień dźwięku”.
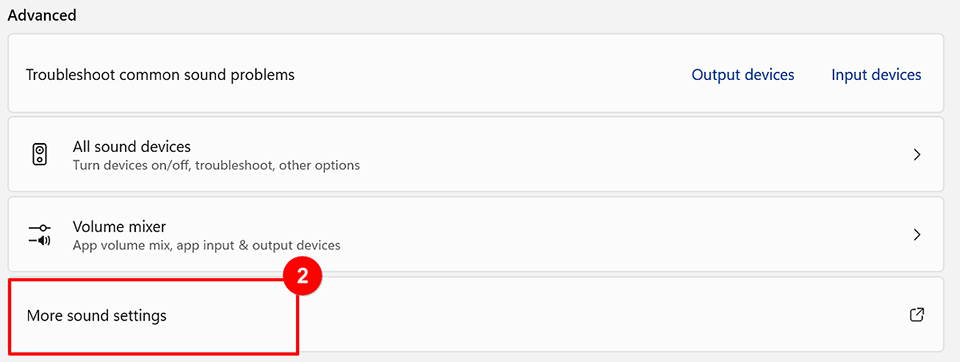
3. Kliknij prawym przyciskiem myszy „Głośniki” i wybierz „Właściwości” z menu kontekstowego.
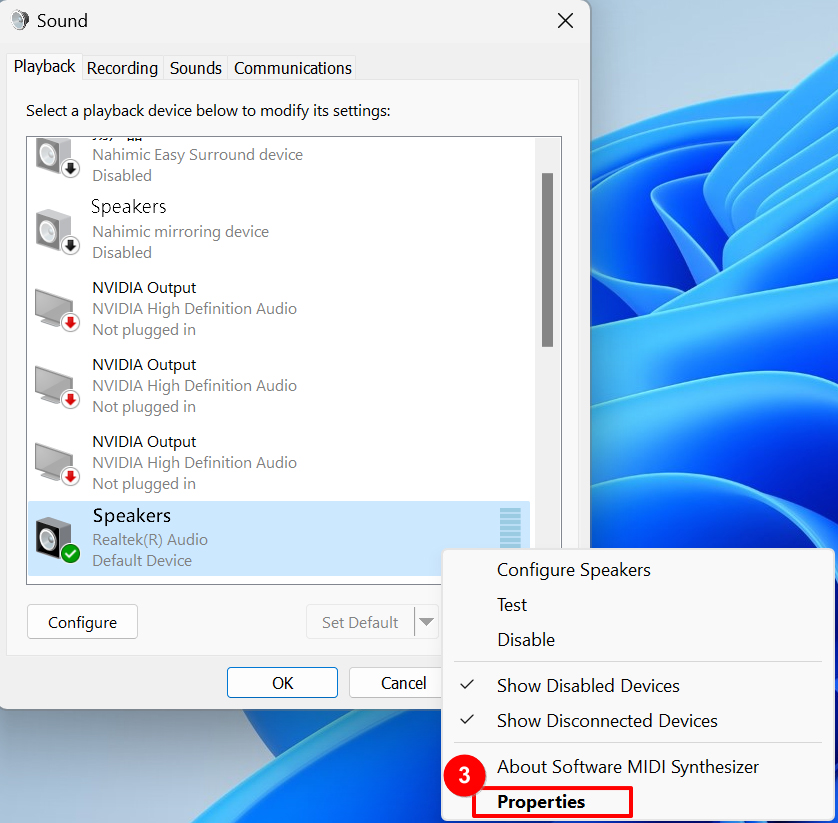
4. Przejdź do ustawień „Zaawansowane” i wyłącz „Włącz ulepszenia audio”.
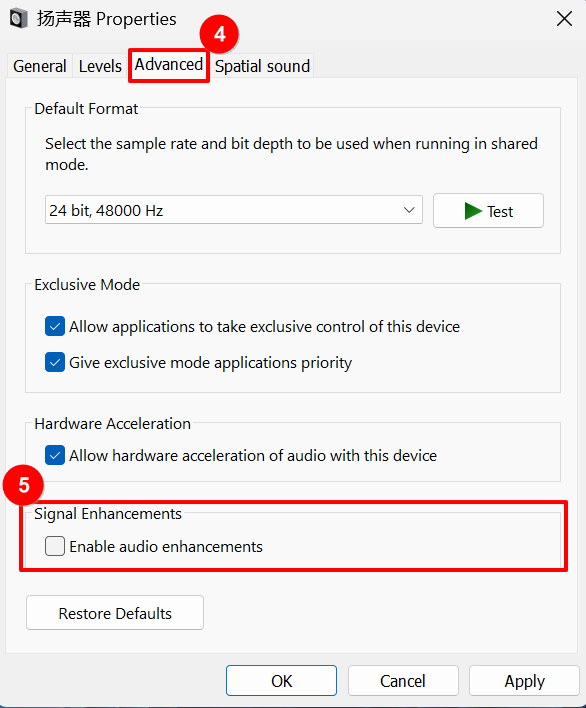
Aktualizacja BIOS-u
Jeśli powyższe metody nie rozwiążą problemu, zapoznaj się z dokumentem [Laptop] Jak zaktualizować BIOS? i zaktualizuj BIOS do najnowszej wersji, aby sprawdzić, czy problem został rozwiązany.
Uruchom usługę Windows Update
1. W polu wyszukiwania systemowego wpisz „Ustawienia usługi Windows Update” i kliknij „Otwórz”.
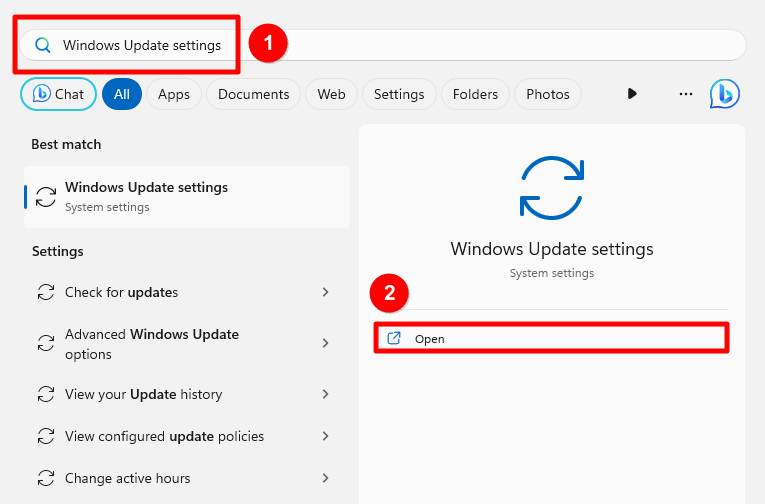
2. System automatycznie sprawdzi dostępność aktualizacji i je pobierze. Po pobraniu kliknij „Zainstaluj wszystkie”.
Uwaga: Niektóre aktualizacje mogą wymagać ponownego uruchomienia po instalacji. Nie wyłączaj komputera podczas procesu ponownego uruchamiania, aby uniknąć awarii aktualizacji.
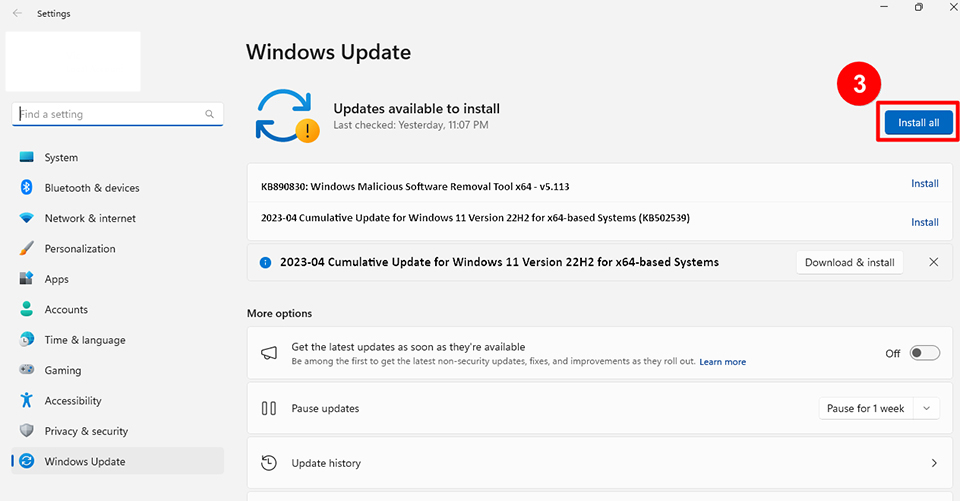
3. Po dokonaniu aktualizacji możesz kliknąć „Historia aktualizacji”, aby wyświetlić szczegółowe informacje na temat ostatnich aktualizacji.
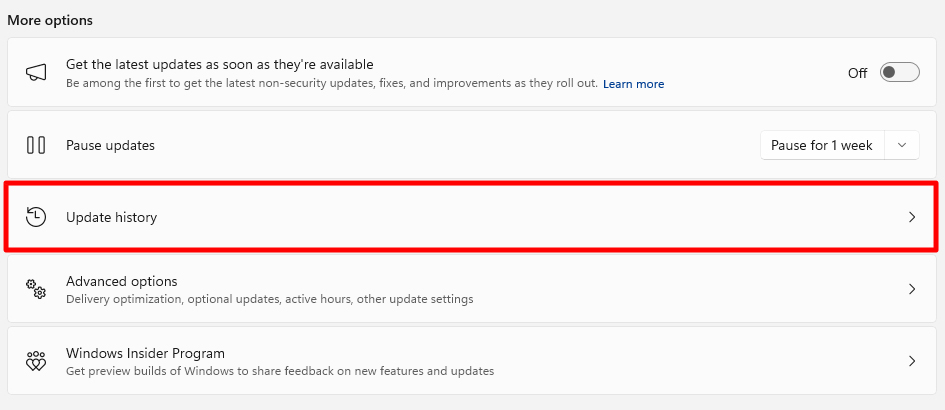
Jeśli wykonałeś powyższe kroki, a problem nadal występuje, skontaktuj się z działem obsługi klienta MSI, aby uzyskać dalszą pomoc.




