[Laptop] Jak zaktualizować BIOS?
Kiedy laptopy MSI napotkają problemy, aktualizacja BIOS-u może pomóc w rozwiązaniu problemu; poniżej przedstawiono dwa sposoby aktualizacji systemu BIOS:
Uwaga:
- Nie odłączaj zasilania podczas aktualizacji systemu BIOS i uważaj, aby nie naciskać żadnych klawiszy na klawiaturze lub myszy oraz nie podłączać ani nie odłączać żadnych urządzeń. Brak aktualizacji może spowodować, że urządzenie nie uruchomi się.
- Przeczytaj uważnie kroki opisane w tym artykule przed aktualizacją systemu BIOS. Jeśli wykonanie okaże się trudne, zaleca się wysłanie komputera do najbliższego centrum serwisowego MSI w celu aktualizacji.
- Jeśli zauważysz, że pasek postępu się zawiesił, a ekran zawiesił się podczas procesu aktualizacji, poczekaj cierpliwie jeszcze 3 do 5 minut. Jeśli zjawisko nie ustąpi, skontaktuj się z Centrum Obsługi Klienta MSI.
- Ekran systemu BIOS może się różnić w zależności od różnych płyt głównych, a jeśli masz jakiekolwiek wątpliwości dotyczące procedur, skontaktuj się z centrum obsługi klienta MSI.
Aktualizacja z menu BIOS
Pobierz plik BIOS
1. Na Witrynie MSI kliknij ikonę „Lupa” w prawym górnym rogu. Na przykładzie Raidera GE78 HX 13V wybierz ikonę „Szukaj” w prawym górnym rogu i wpisz „Raider GE78 HX 13V”, a następnie naciśnij „Enter”, aby wyszukać.
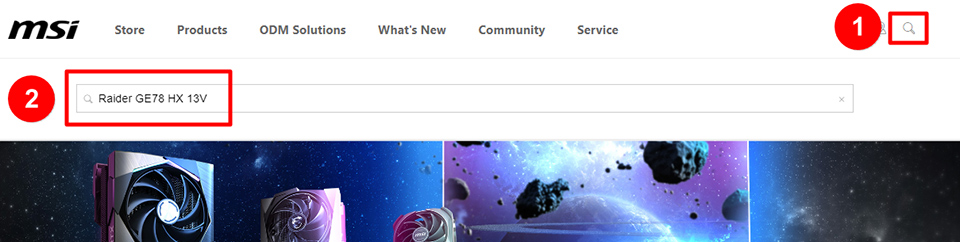
2. Kliknij „Pobierz”.
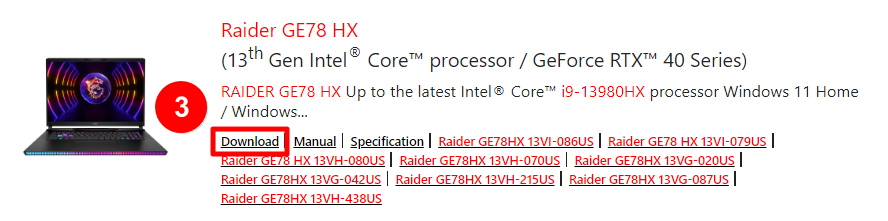
3. Wybierz swój model.
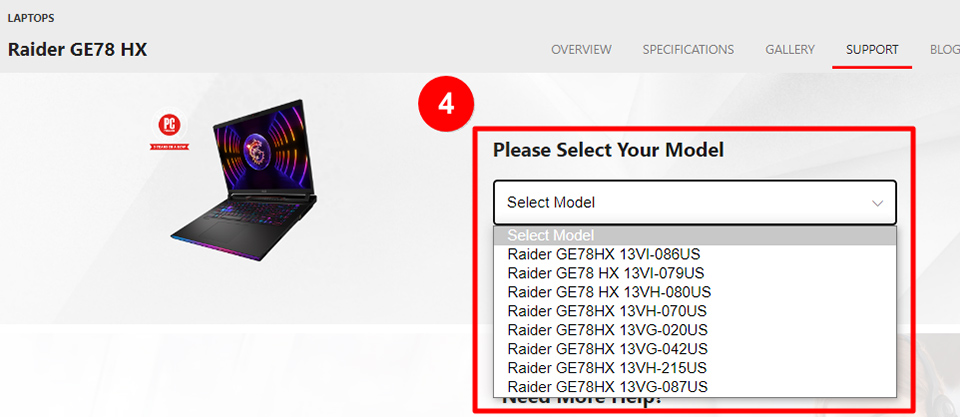
4. Pobierz plik BIOS z menu BIOS.
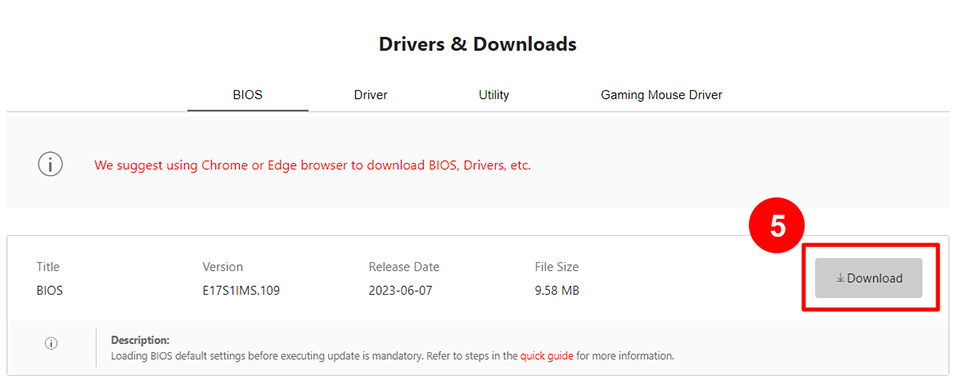
Tworzenie dysku BIOS
1. Podłącz dysk flash USB do komputera, kliknij prawym przyciskiem myszy dysk flash USB i wybierz „Format”.
Uwaga: formatowanie usunie wszystkie dane znajdujące się na dysku USB, a ten krok wymaga przekonwertowania formatu USB na FAT32. Używanie dysku flash USB z innymi formatami systemu, takimi jak NTFS lub exFAT, nie pozwoli na aktualizację systemu BIOS.
Jeśli twój dysk flash jest już w systemie FAT32, nie musisz go formatować i możesz bezpośrednio kontynuować od kroku 3.
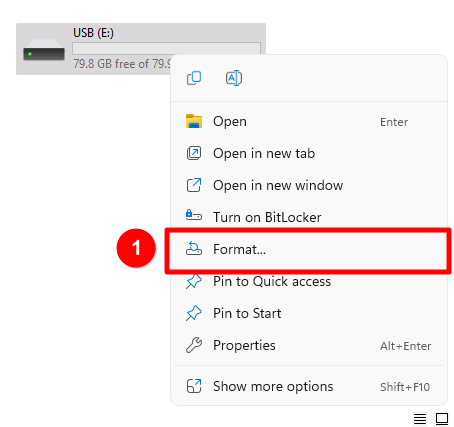
2. Wybierz „FAT32” dla „System plików” → wybierz „Start”.
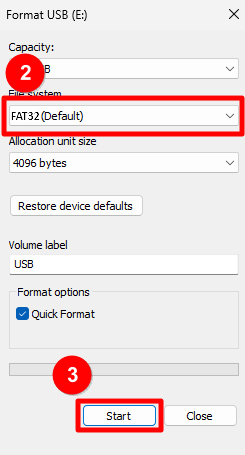
3. Rozpakuj pobrany plik BIOS i skopiuj go na dysk flash USB.
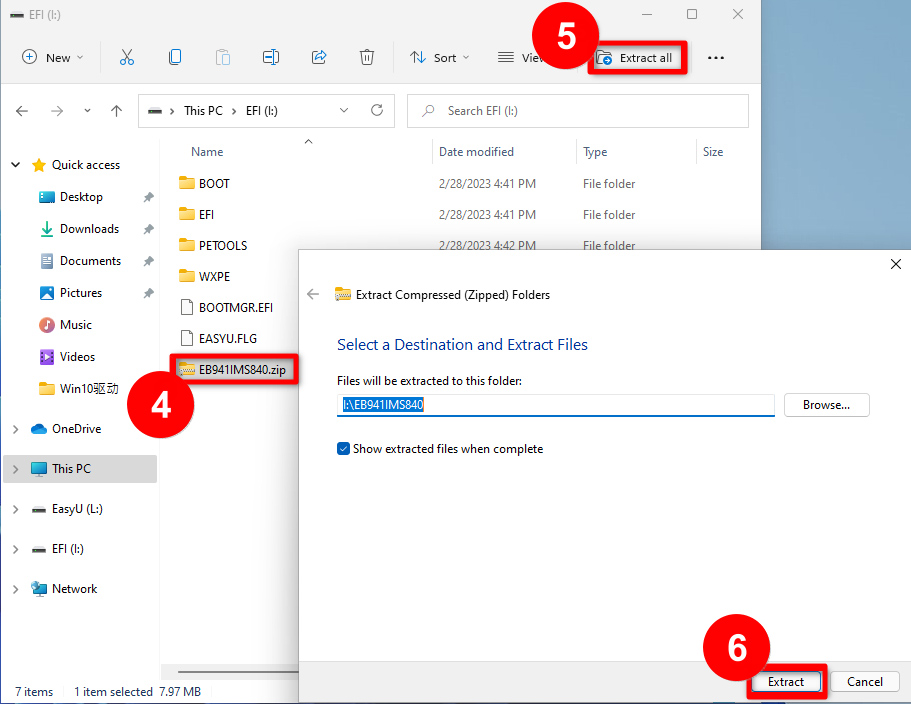
Zaktualizuj BIOS
1. Włóż dysk flash z plikiem BIOS do komputera, a następnie uruchom ponownie komputer; gdy pojawi się logo MSI, przytrzymaj klawisz „Del”, aby wejść do interfejsu BIOS.
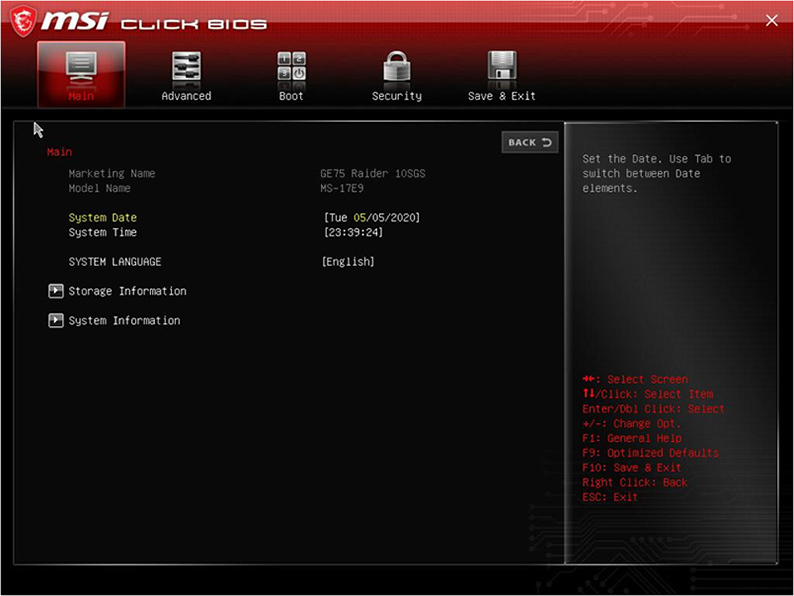
2. Użyj klawiszy strzałek, aby przejść do strony „Zaawansowane”, a następnie użyj klawisza strzałki w dół, aby przejść do opcji „UEFI BIOS Update” i naciśnij klawisz „Enter”, aby przejść do następnego kroku.
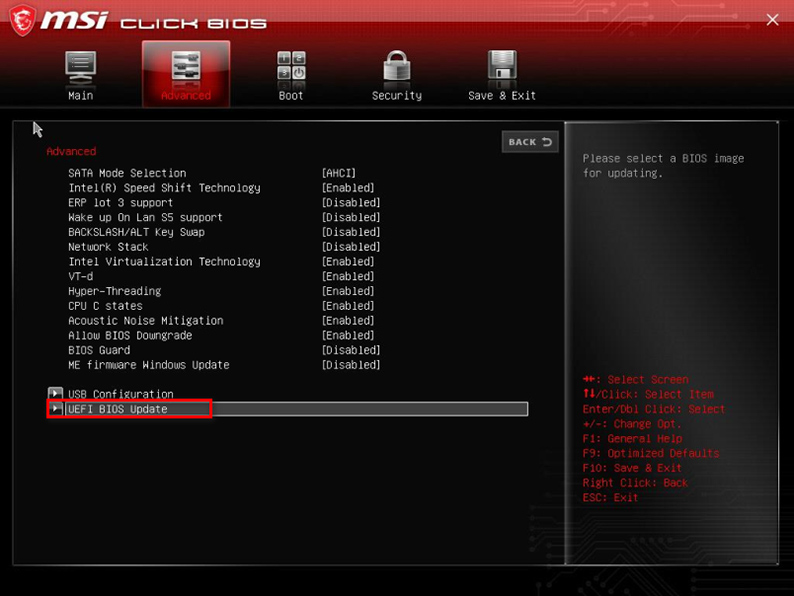
3. W opcji „UEFI BIOS Update” naciśnij klawisz „Enter”, aby przejść do następnego kroku.
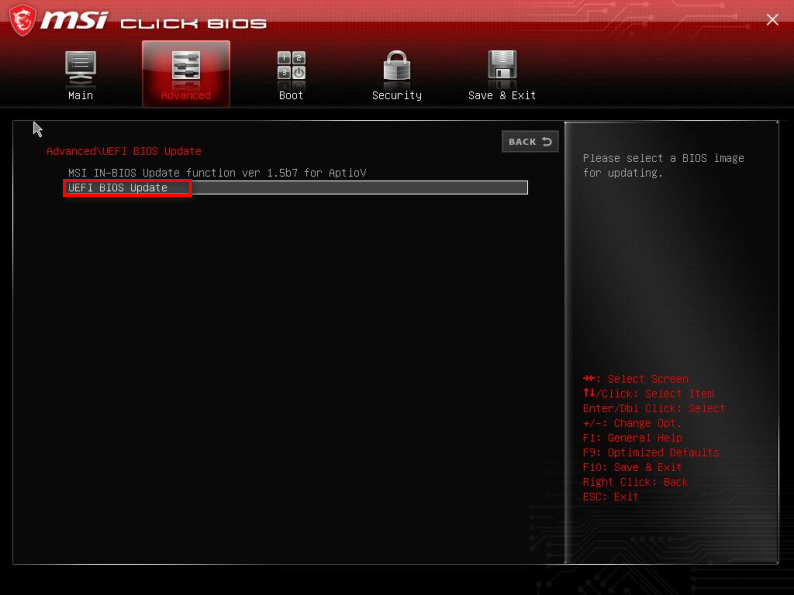
4. Wybierz lokalizację, w której zapisany jest plik BIOS, a następnie naciśnij „Enter”, aby przejść do następnego kroku.
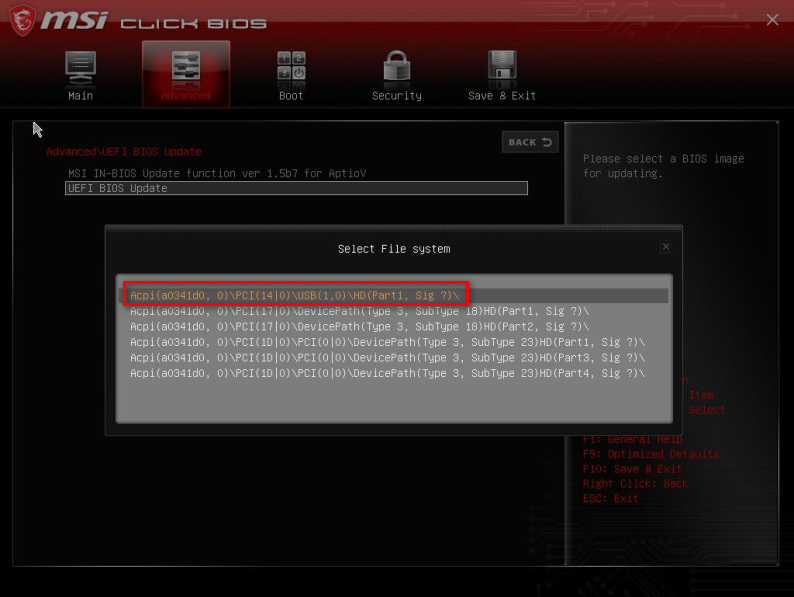
5. Wybierz plik BIOS, a następnie naciśnij klawisz „Enter”, aby przejść do następnego kroku.
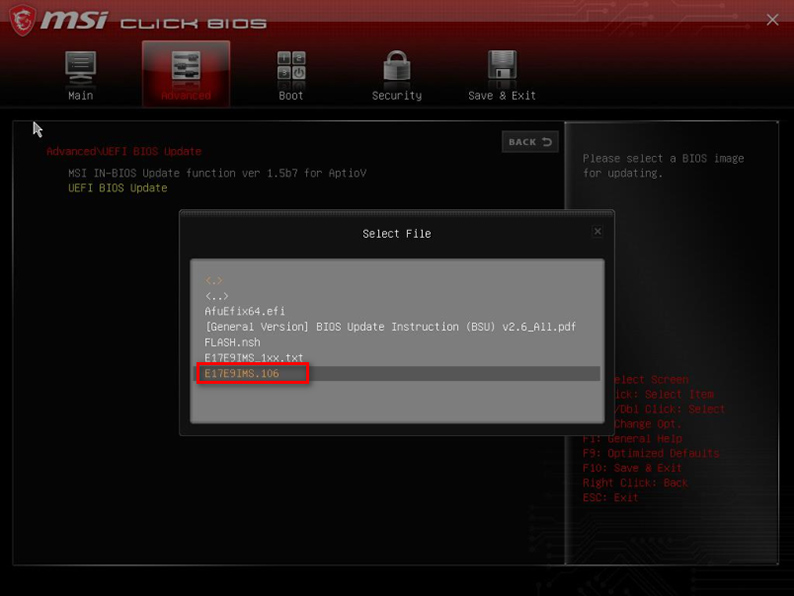
6. Gdy na stronie pojawi się pytanie, czy zaktualizować BIOS, wybierz „Yes”, aby przejść do następnego kroku.
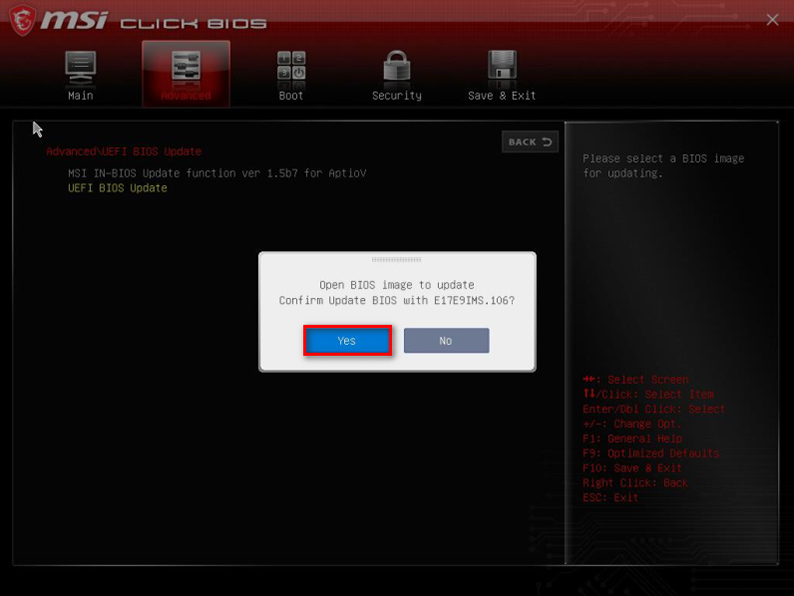
7. Po wybraniu „Yes” system wyświetli monit o ponowne uruchomienie; kliknij „OK”, aby przejść do następnego kroku.
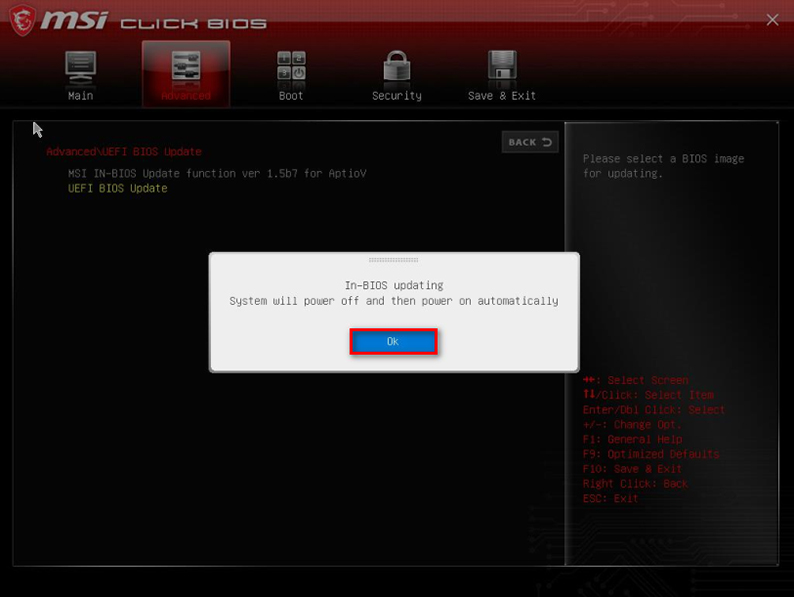
8. Po ponownym uruchomieniu system automatycznie przejdzie do strony aktualizacji systemu BIOS; proszę nacisnąć klawisz „Enter” pod opcją „Proceed with flash update”, aby wejść do programu aktualizacji BIOS.
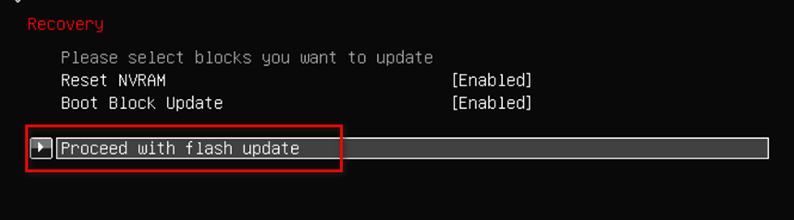
9. Wyświetlenie monitu „Flash update / Flash update completed. Press any key to reset the system”. oznacza, że aktualizacja systemu BIOS została zakończona pomyślnie; kliknij odpowiedni klawisz, aby ponownie uruchomić komputer.
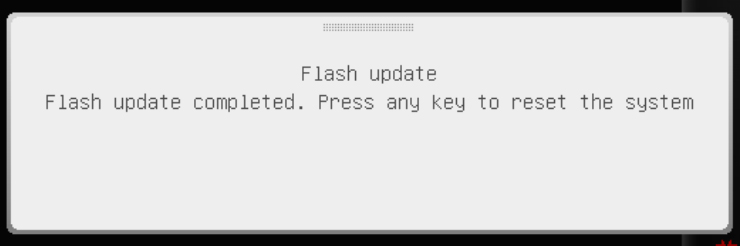
Aktualizacja systemu BIOS za pośrednictwem usługi Windows Update
Windows 11
1. Otwórz Ustawienia systemu Windows.
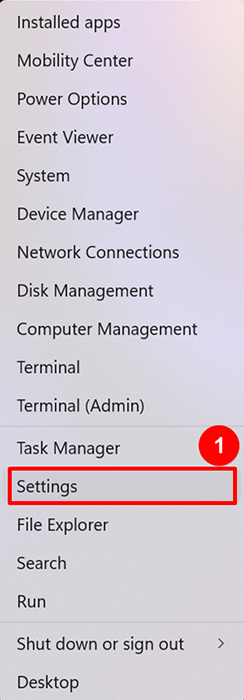
2. Przejdź do poniższej strony:
Windows Update → Opcje zaawansowane.
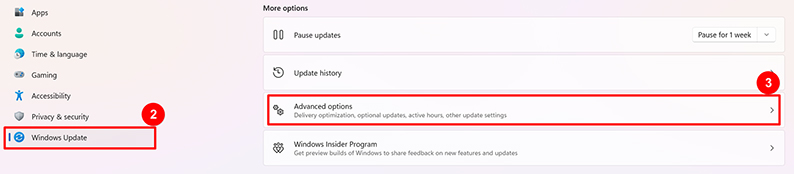
3. Kliknij Aktualizacje opcjonalne.
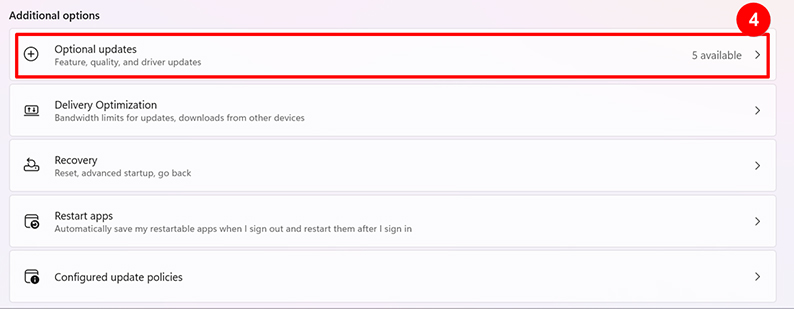
4. Rozwiń menu rozwijane.
5. Wybierz „Micro-Star International Firmware”, a następnie kliknij „Pobierz i zainstaluj”.
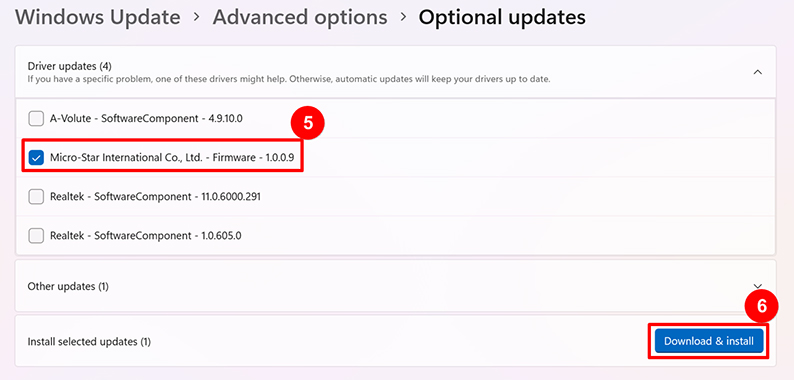
6. Poczekaj na zakończenie aktualizacji, a następnie ponownie uruchom komputer przenośny.
Windows 10
1. Otwórz Ustawienia systemu Windows.
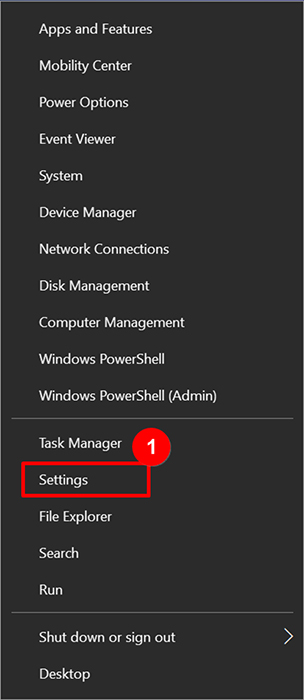
2. Kliknij „Aktualizacja i zabezpieczenia”.
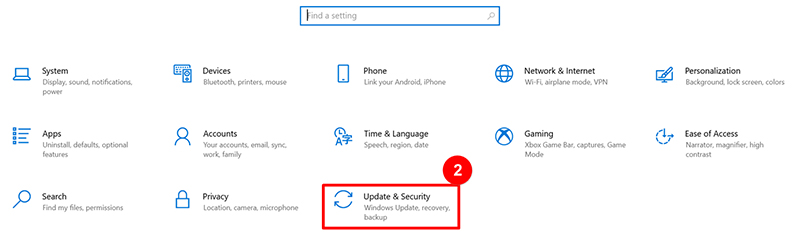
3. Kliknij „Wyświetl opcjonalne aktualizacje”.
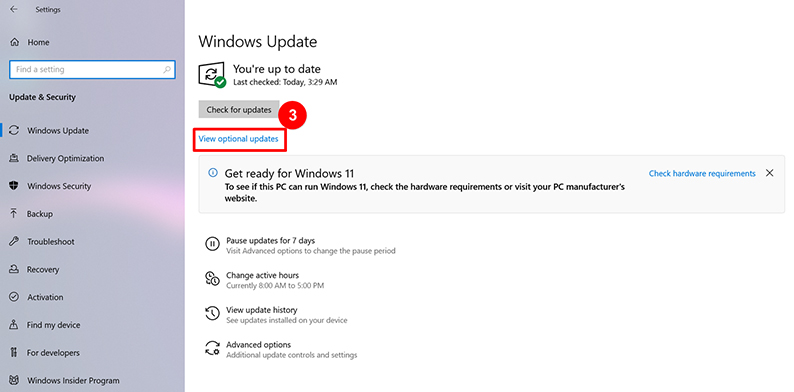
4. Rozwiń menu rozwijane.
5. Wybierz „Micro-Star International Firmware”, a następnie kliknij „Pobierz i zainstaluj”.
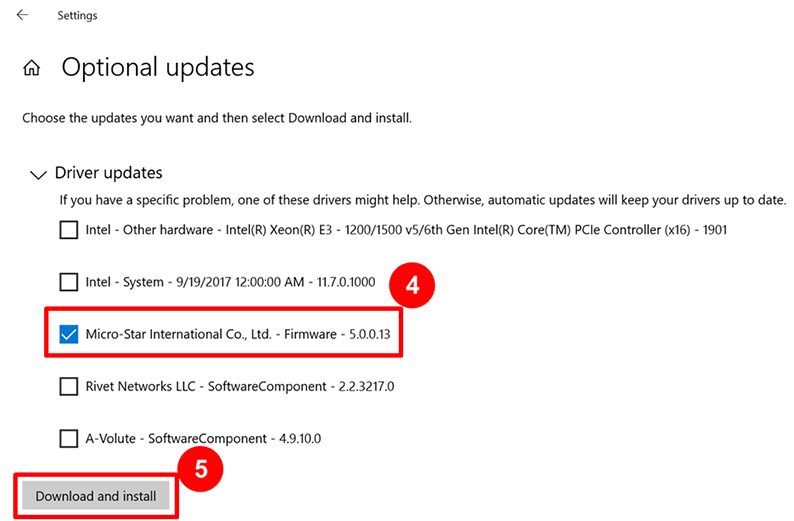
6. Poczekaj na zakończenie aktualizacji, a następnie uruchom laptop ponownie.




