#YesWeBuild
Kompletny przewodnik po składaniu komputerów dla początkujących


PO CO W OGÓLE SKŁADAĆ WŁASNY KOMPUTER?
Wybierasz podzespoły, które idealnie spełniają Twoje oczekiwania.
Optymalnie wykorzystujesz ograniczony (lub nieograniczony) budżet.
Z łatwością zmodernizujesz swój komputer w przyszłości.
Mówiąc krótko...
indywidualne składanie komputera jest po prostu cool!
Wprowadzenie do podzespołów PC
Po co mam samemu składać komputer?
Składanie komputera przypomina zabawę klockami Lego. Przed zbudowaniem gamingowej bestii należy jednak poznać klocki. Choć konfiguracje mogą się różnić stylem i zastosowaniem, w każdym komputerze znajdują się niezbędne do jego pracy części. Poznaj podstawowe informacje na temat każdego podzespołu.











BEZPŁATNY E-BOOK!
Czy kiedykolwiek myślałeś o tym, aby zbudować swój własny komputer PC? Pobierz z sieci kopię podręcznika do wykorzystania offline tak, aby składanie swojego własnego komputera stało się łatwiejsze!

Jak złożyć komputer?
Przewodnik po składaniu komputera w 11 krokach
Czas ubrudzić sobie ręce! Dzięki szczegółowym instrukcjom nawet osoba początkująca poradzi sobie ze złożeniem komputera. Chwyć za śrubokręt, uwolnij pasję i weź się do roboty!

- Zaopatrz się w śrubokręt magnetyczny.
- Kup opaski/paski na rzepy i nożyczki.
- Przygotuj czystą, nieprzewodzącą powierzchnię, na której będziez składać komputer
- Weź głęboki oddech, przeczytaj w pierwszej kolejności dołączone instrukcje i bierz się do roboty!

- Podnieś pokrywę gniazda procesora
- Ustaw nacięcie na procesorze równo z nacięciami oznaczonymi na gnieździe, a następnie ostrożnie osadź procesor.
- Upewnij się, że procesor jest prawidłowo osadzony, a następnie opuść pokrywę i zablokuj ją na procesorze.


- Otwórz zatrzaski na końcach gniazd pamięci.
- Sprawdź schemat nadrukowany na płycie i upewnij się, które sugerowane gniazda pamięci należy obsadzić w pierwszej kolejności.
- Wsuń moduł aż do usłyszenia wyraźnego kliknięcia, kiedy zatrzaski zostaną pchnięte i go zablokują.


- Odkręć śruby mocujące podstawek M.2.
- Wsuń ostrożnie napęd do złącza pod kątem 45 stopni.
- Pchnij go w kierunku podstawki i zabezpiecz małą śrubką.


- Zamontuj płytkę w tylnej części płyty głównej (jeśli jest dołączona).
- Nałóż kroplę pasty termoprzewodzącej na powierzchnię procesora.
- Połącz przewód wentylatora procesora z odpowiednim złączem na płycie głównej.
- Opuść radiator w pionie i umieść go na procesorze. Unieruchom, wkręcając wkręty w kolejności po przekątnej na krzyż.
2) Aby uniknąć uszkodzenia procesora i pogorszenia wydajności chłodzenia, upewnij się, że śrubki są odpowiednio dokręcone, a nacisk na narożnikach jest równomierny.

- 1) Zainstaluj osłonę we/wy w tylnej części obudowy.
- 2) Podnieś płytę główną i włóż ją ostrożnie do obudowy pod kątem 45 stopni.
- 3) Dopasuj otwory montażowe na płycie głównej z podstawkami w obudowie.
- 4) Zamocuj płytę dołączonymi śrubkami.


- 1) Usuń tylną zaślepkę PCI-e z obudowy.
- 2) Odblokuj gniazdo PCI-e, przesuwając do tyłu mały plastikowy zatrzask w tylnej jego części.
- 3) Chwyć kartę oburącz, opuść do obudowy i wsuń do gniazda PCI-e na płycie głównej.
- 4) Zamocuj kartę graficzną śrubkami do tylnej części obudowy.

- Podłącz jeden koniec przewodu SATA do portu SATA na płycie głównej, a drugi do urządzenia pamięci masowej (2,5" lub 3,5").

- Zamontuj zasilacz w obudowie i przykręć go kompletem śrubek.
- Podłącz 24-stykowe złącze zasilania do gniazda na płycie głównej.
- Podłącz 8-stykowe złącze zasilania procesora do płyty głównej.
- Podłącz przewód ze stykami 6+2 do karty graficznej (zależy to od jej producenta).
- Podłącz przewód zasilania SATA do dysku twardego.
- Podłącz pozostałe 4-stykowe przewody zasilania do dodatkowych urządzeń (np. napędów optycznych DVD/CD).

- Podłącz przycisk zasilania / przycisk reset / diodę zasilania / przewód HDD LED do złącza JFP1 na płycie głównej./li>
- Podłącz przednie przewody USB do złączy USB na płycie głównej.
- Przewód USB 3.0 / USB 2.0 do złącza USB 3.0 / USB 2.0.
- Przedni przewód USB Type-C do przedniego złącza Type-C.
- Podłącz przewód audio do złącza JAUD1 na płycie głównej.
- Użyj opasek lub pasków na rzepy do zabezpieczenia przewodów w ciasne wiązki w tylnej części obudowy.
- Włóż urządzenie USB z możliwością uruchamiania lub dysk CD.
- Postępuj zgodnie z instrukcjami instalacji.
- Zainstaluj wszystkie niezbędne sterowniki z dysku CD lub pobierz najnowsze ich wersje z oficjalnych witryn i zainstaluj.
Największą korzyścią z samodzielnej budowy komputera jest to, że można idealnie dostosować sprzęt do własnych potrzeb. Niezależnie od tego, czy wykorzystujesz komputer do wymagających gier, czy też tworzysz zaawansowane i złożone projekty multimedialne. Oto kilka wskazówek, do których powinieneś się zastosować przy wyborze komponentów.
KOMPUTER DO GIER
NIESTANDARDOWY KOMPUTER
KOMPUTER DO STREAMINGU

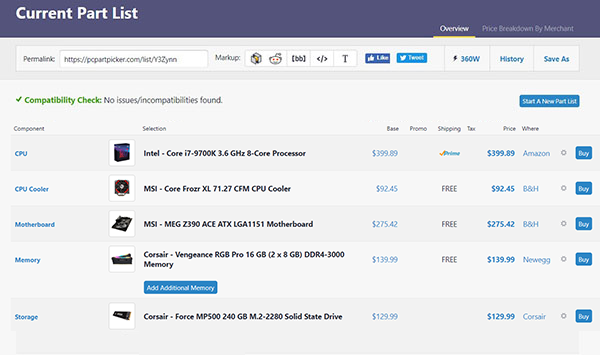
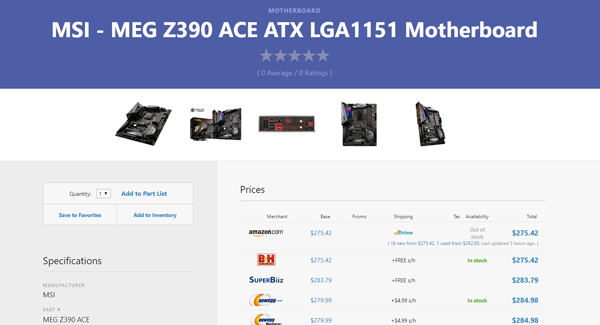
Kiedy zakończysz już tworzenie swojej idealnej listy komponentów, możesz skorzystać z kilku funkcji:
Zapisz - możesz najpierw zapisać planowaną listę, jeśli jeszcze nie zdecydowałeś się na zakup. Zawsze możesz się zastanowić i zmienić zdanie.
Udostępnij - listę możesz udostępnić swoim znajomym lub przedstawić na forum i w ten sposób uzyskasz opinie innych użytkowników.
Kup - ten przycisk pozwala Ci zakupić produkt na stronie sprzedawcy.
Ważnym pytaniem, które stawiają sobie osoby składające sprzęt, jest: „Ile watów musi mieć mój zasilacz, aby komputer działał sprawnie?”. Nie lekceważ tego problemu, gdyż zakup zbyt słabego zasilacza uniemożliwi Ci rozbudowę komputera w przyszłości. Jeśli kupisz zbyt słaby zasilacz, może on nie mieć wystarczającej liczby przewodów, aby zasilić inne podzespoły, np. kartę graficzną. Poza tym Twój komputer może się okazjonalnie zawieszać lub ulegać awariom. W niektórych przypadkach uniemożliwi to nawet uruchomienie systemu. Program MSI Power Calculator(https://pl.msi.com/power-supply-calculator )pomoże Ci rozwiązać ten problem.
Check out here : https://pl.msi.com/power-supply-calculator

Często zadawane pytania
Chcesz uzyskać szybką odpowiedź?
Ucząc się składania komputerów, z pewnością będziesz mieć wiele pytań. Możesz liczyć na pomoc – oto lista często zadawanych pytań podzielonych na kilka kategorii.
Dysk twardy (HDD) jest niedrogi i oferuje większą pojemność, ale jest stosunkowo wolny i duży
Dysk półprzewodnikowy (SSD) ma mniejszą pojemność, średnie rozmiary i wyższą cenę, ale działa szybciej.
- Procesor
- Płyta główna
- Karta graficzna
- Chłodzenie procesora
- Pamięć
- Dysk (HDD lub SSD)
- Zasilacz
- Obudowa
- Urządzenia peryferyjne (klawiatura, mysz, słuchawki)
- Monitor
Szczegółowe informacje można znaleźć na stronie: https://www.msi.com/blog/usb-3-1-gen1-gen2-explained
- wybrać chłodzenie procesora ze wspornikami, które będą pasować do gniazda na płycie głównej.
- Każde chłodzenie procesora ma inną wartość TDP, która wskazuje maksymalną ilość wydzielanego ciepła, którą może odprowadzić. Wydajniejsze procesory potrzebują lepszego chłodzenia, aby zapewnić stabilną pracę.
- Wybierz chłodzenie, które pasuje do Twojej obudowy. Wydajne układy chłodzenia często mają duże radiatory, dlatego ważne jest, aby wybrać taki, która zmieści się w Twojej obudowie, nie przeszkadzając przy tym innym komponentom.
- Krok 0: Przygotowanie
- Krok 1: Instalacja procesora
- Krok 2: Instalacja pamięci
- Krok 3: Instalacja napędów M.2
- Krok 4: Instalacja wentylatora procesora
- Krok 5: Instalacja płyty głównej
- Krok 6: Instalacja karty graficznej
- Krok 7: Instalacja pamięci masowej
- Krok 8: Instalacja zasilacza
- Krok 9: Złącza na panelu przednim
- Krok 10: Zarządzanie przewodami
- Krok 11: Instalacja oprogramowania
- Otwórz zatrzaski na końcach gniazd pamięci.
- Sprawdź schemat nadrukowany na płycie i upewnij się, które sugerowane gniazda pamięci należy obsadzić w pierwszej kolejności.
- Wsuń moduł aż do usłyszenia wyraźnego kliknięcia, kiedy zatrzaski zostaną pchnięte i go zablokują.
- Pokażemy teraz, jak podłączyć urządzenie RGB.
- 1) Sprawdź opis styków zakupionego akcesorium RGB i płyty głównej (np. 12 V / 5 V).
- 2) Podłącz 4-stykowe (3-stykowe) złącze RGB do gniazda RGB na płycie głównej.
- 3) Podłącz dodatkowo złącza zasilania przy podłączaniu akcesorium RGB, jeśli to konieczne.
- Ø W przypadku wentylatorów podłącz ich złącza do płyty głównej.
Materiał demonstracyjny znajdziesz pod adresem:https://pl.msi.com/Landing/mystic-light-rgb-gaming-pc/mystic-light

 Wprowadzenie do
Wprowadzenie do  Jak złożyć komputer?
Jak złożyć komputer?
 Zaplanuj składanie komputera
Zaplanuj składanie komputera
 FAQ
FAQ












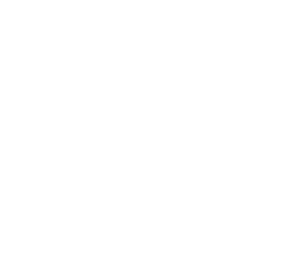
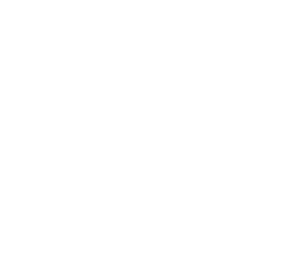
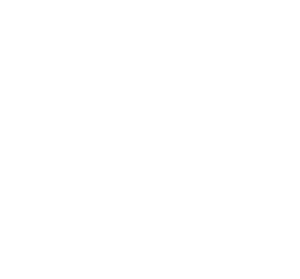











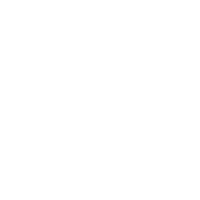
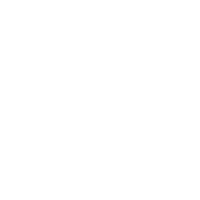
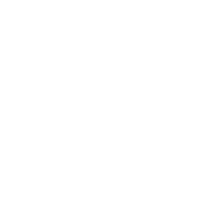
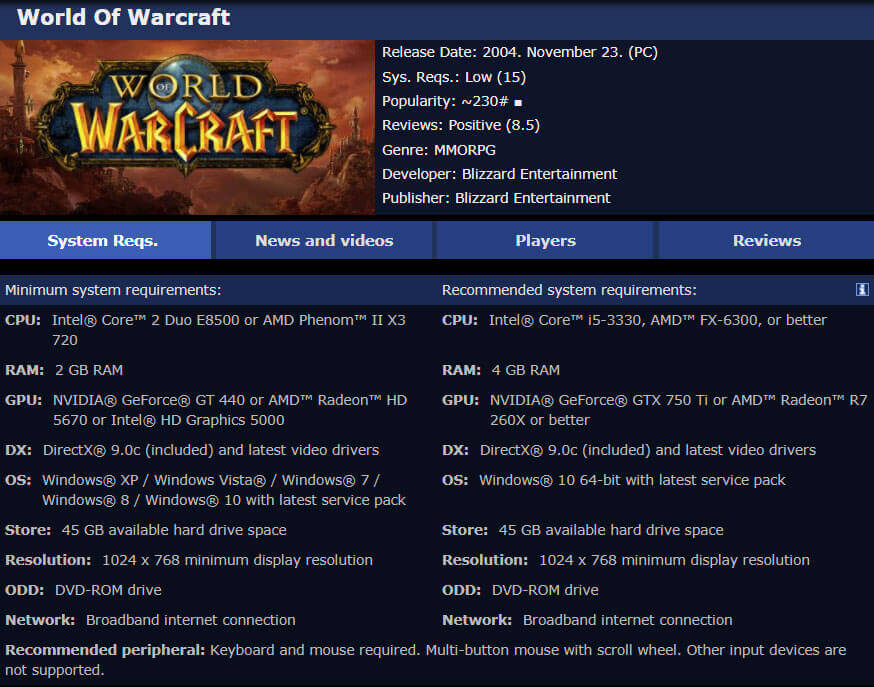

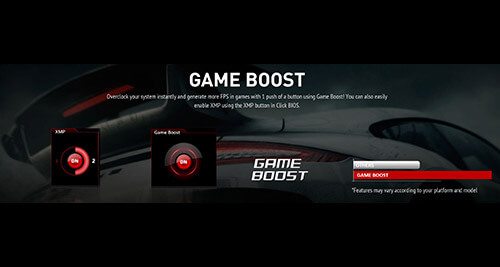
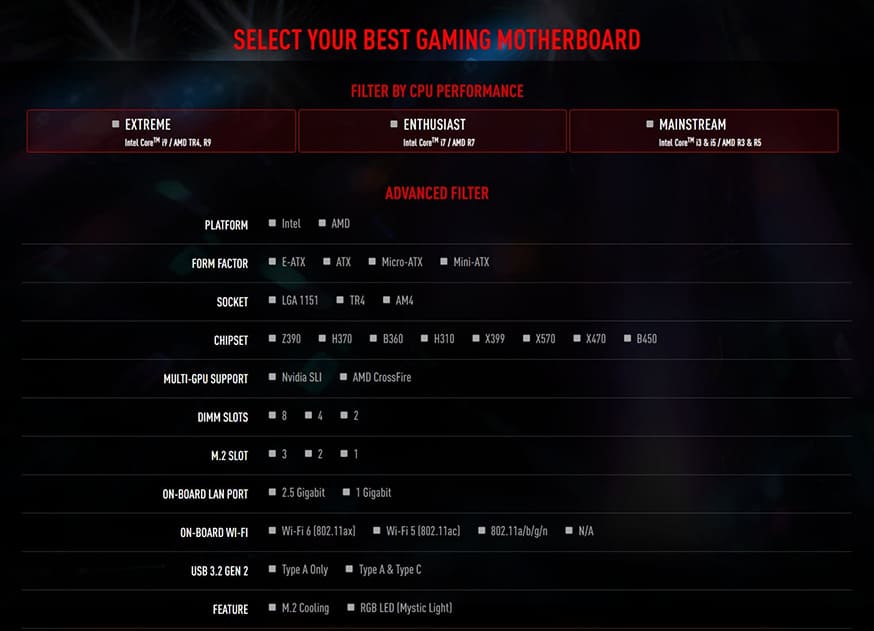


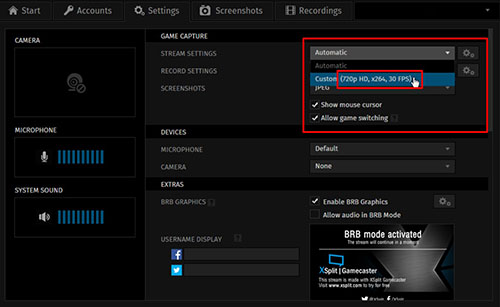


 Pobierz e-book teraz
Pobierz e-book teraz