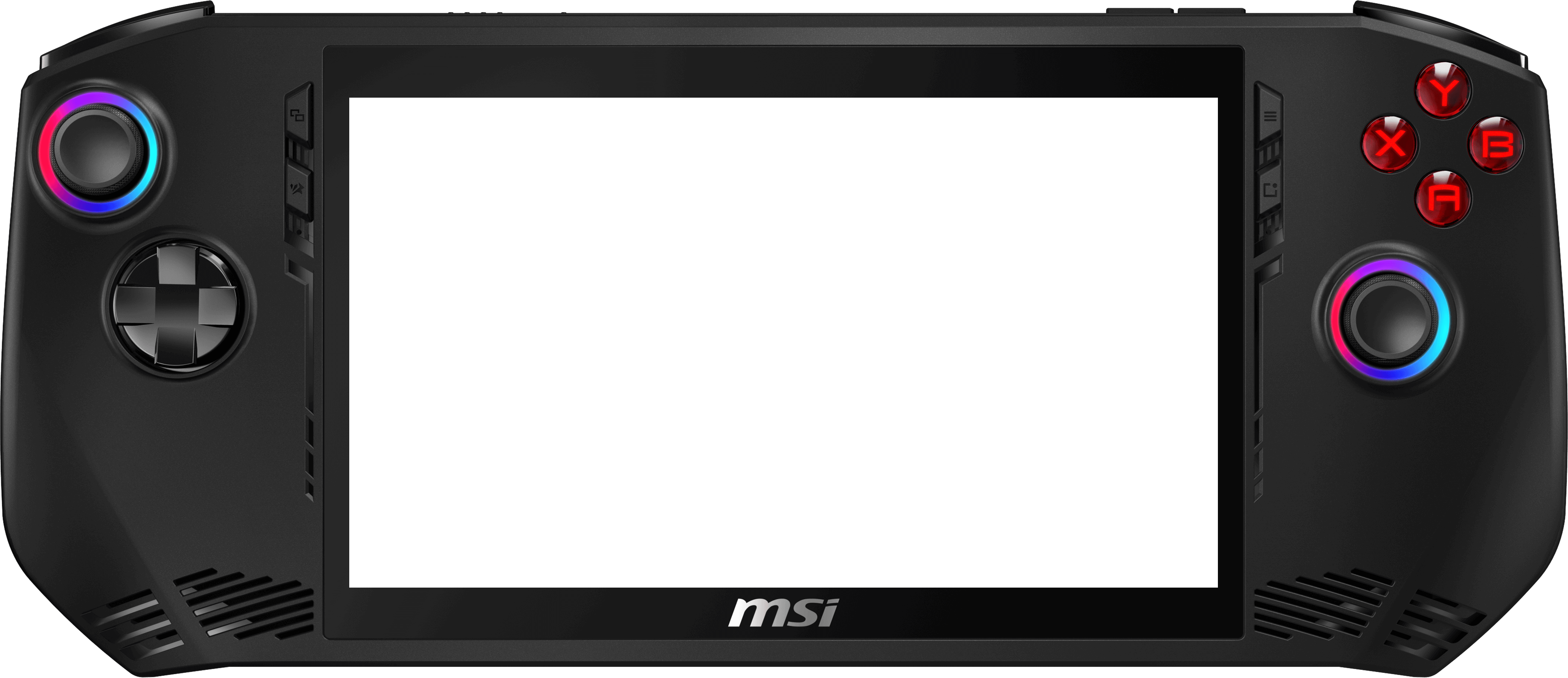





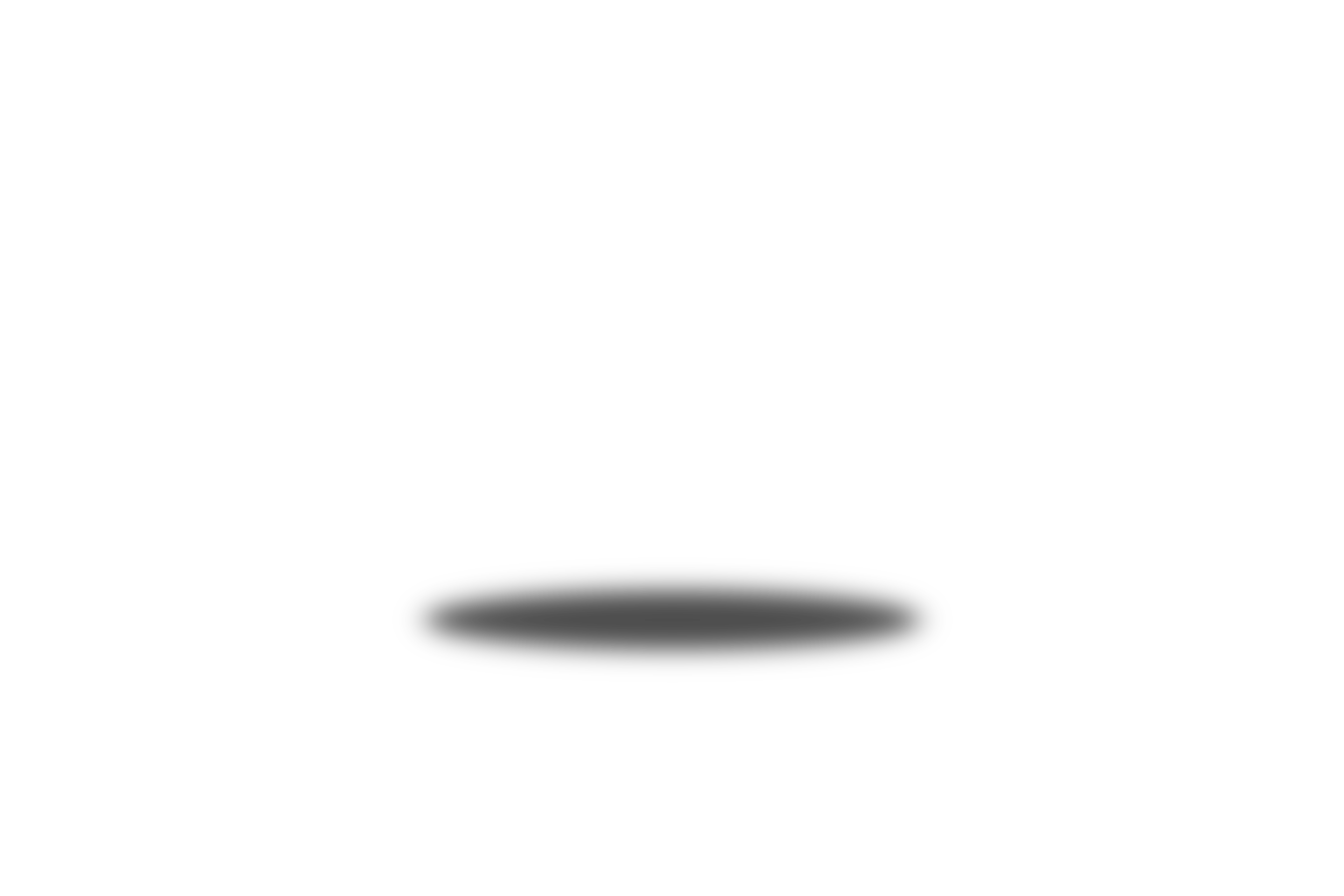
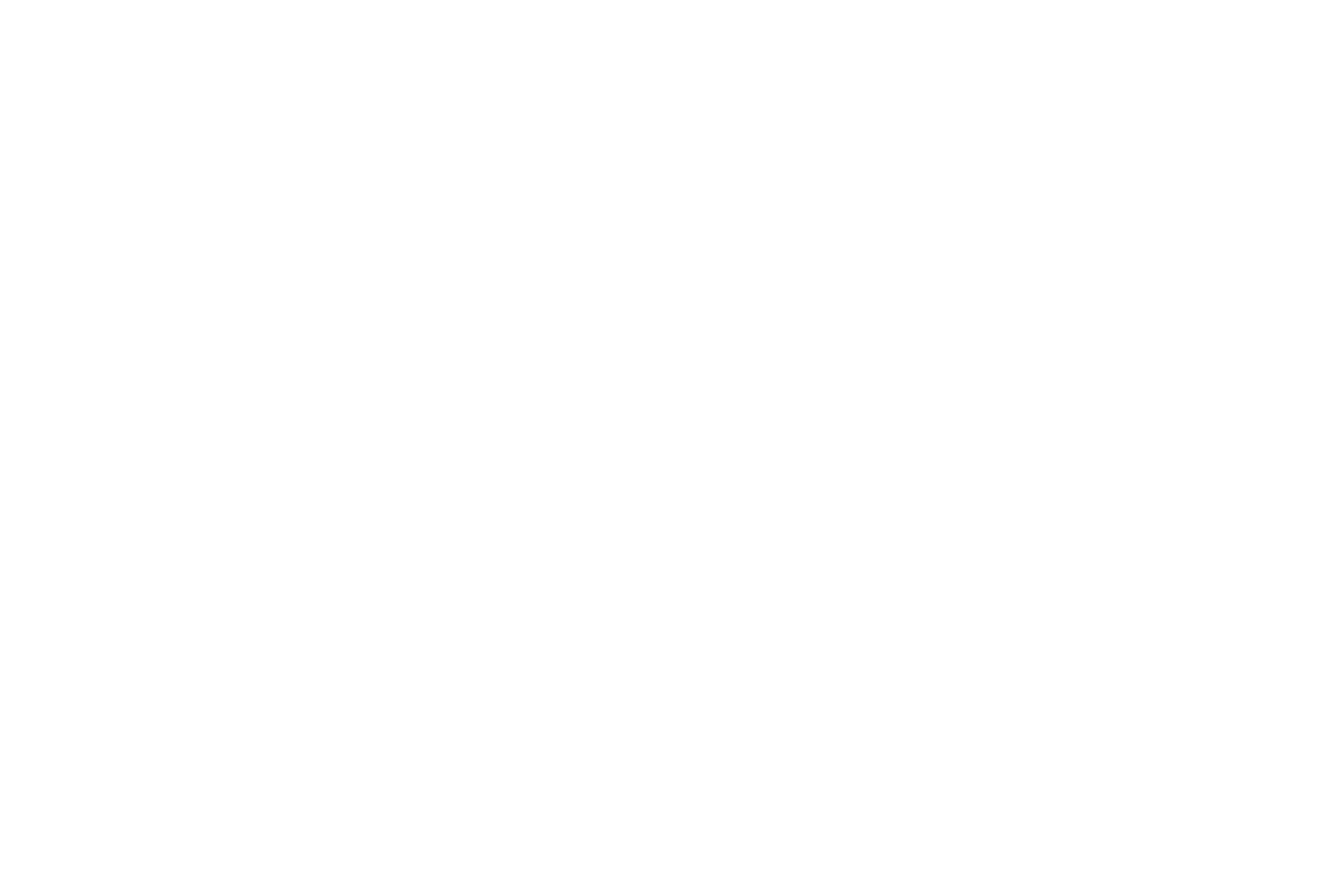
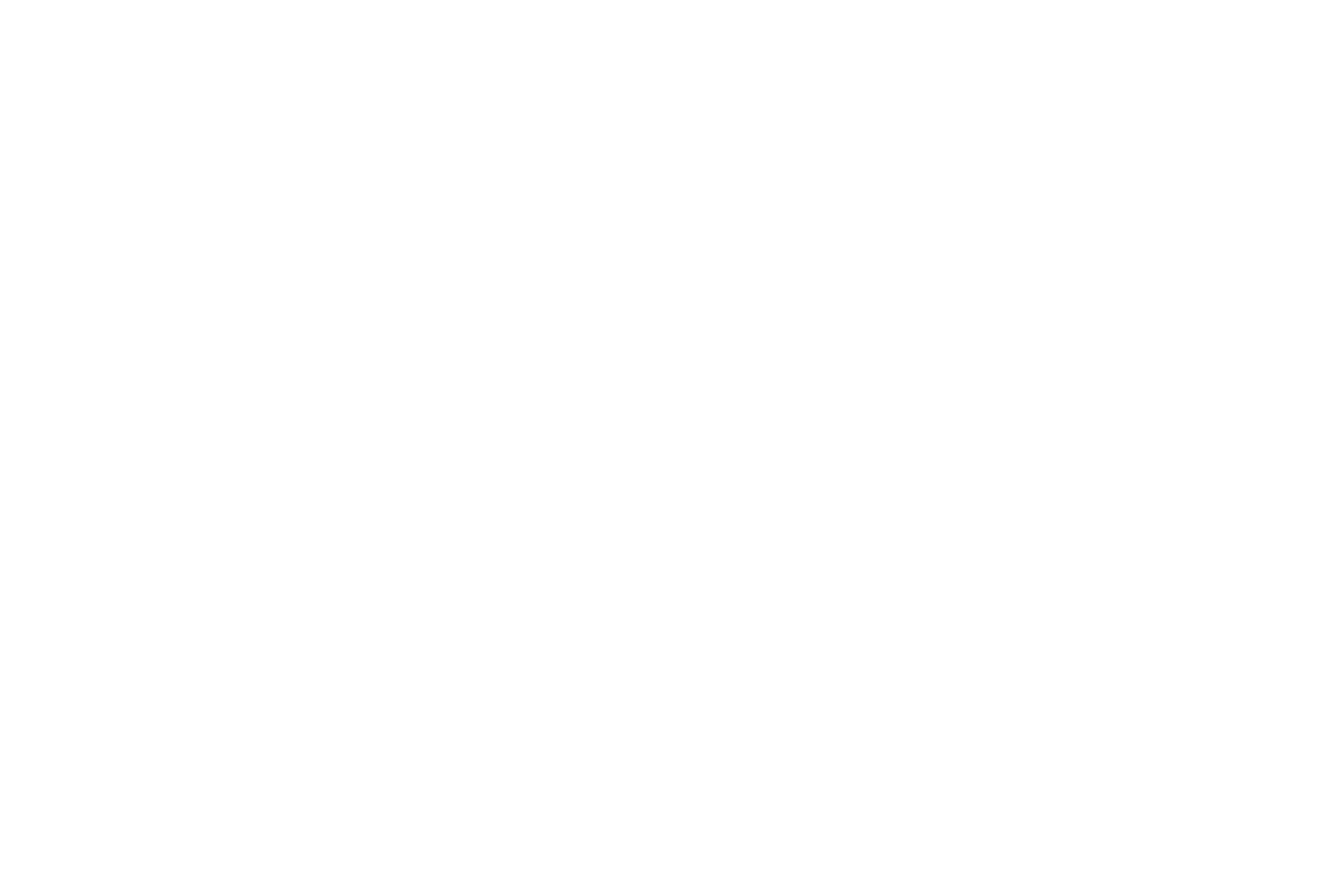
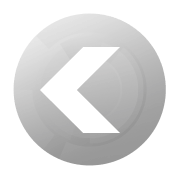
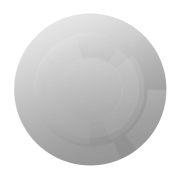
WSTECZ
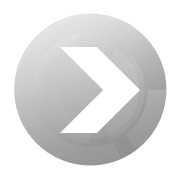




O konsoli - przegląd funkcji i możliwości
Niezależnie od tego, czy jesteś nowym, czy już doświadczonym użytkownikiem gamingowej, mobilnej konsoli MSI Claw, to tutaj znajdziesz więcej szczegółowych informacji dotyczących sposobu jej użytkowania.



Lewy drążek analogowy korzystający z efektu Halla
Joystick do grania w gry.



Pad kierunkowy
Pad kierunkowy do grania w gry. W interfejsie przesuwa on kursor w górę, w dół, w prawo i w lewo.



Głośniki stereo
This device is equipped with built-in stereo speakers which deliver the high quality sound, and supports the HD audio technology.



Dotykowy ekran
Urządzenie wyposażone jest w ekran z wielodotykiem, który to wyświetlacz pozwala użytkownikom na swobodną interakcję z konsolą MSI Claw za pomocą palców lub rysika.



Przycisk MSI
Użyj tego przycisku, aby uzyskać dostęp do aplikacji MSI Center M.



Przycisk widoku
Przycisk ten działa w różny sposób w zależności od aplikacji lub gry.



Przycisk szybkich ustawień
Użyj tego przycisku, aby uzyskać dostęp do Szybkich ustawień.



Przycisk menu
Użyj tego przycisku, aby uzyskać dostęp do Ustawień lub Pomocy w aplikacjach lub grach.



Przyciski A / B / X / Y
Przyciski sterujące do grania w gry.



Prawy drążek analogowy korzystający z efektu Halla
Joystick do grania w gry.



Głośniki stereo
This device is equipped with built-in stereo speakers which deliver the high quality sound, and supports the HD audio technology.



Wentylator
Wentylator przeznaczony jest do chłodzenia systemu. NIE WOLNO blokować wentylatora ponieważ zostanie wówczas zakłócona cyrkulacja powietrza chłodzącego konsolę.



Złącze audio
Złącze dla zestawu słuchawkowego, mikrofonu lub zestawu słuchawkowego z mikrofonem.



Przyciski głośności
Use both buttons to increase or decrease the built-in speakerâs volume.



Prawy Bumper
Przycisk sterowania w grze.



Right Hall Effect Analog Trigger
Przycisk sterowania w grze.



Przycisk makro 1
Użyj tego przycisku, aby skonfigurować własne makro.



Thunderbolt (USB-C)
Supports USB4, PCIe, HDMIâ¢, DisplayPort connection and Power Delivery function



Przycisk zasilania/wskaźnik LED trybu pracy/czujnik linii papilarnych
Press this button to power on the device. While the device is powered on, press this button to force it into sleep state



Lewy Bumper
Przycisk sterowania w grze.



Analogowy, lewy trigger korzystający z efektu Halla
Przycisk sterowania w grze.



Wentylator
Wentylator przeznaczony jest do chłodzenia systemu. NIE WOLNO blokować wentylatora ponieważ zostanie wówczas zakłócona cyrkulacja powietrza chłodzącego konsolę.



Przycisk makro 2
Użyj tego przycisku, aby skonfigurować własne makro.


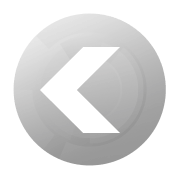
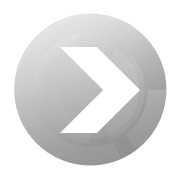















































O konsoli - przegląd funkcji i możliwości
Whether you're a new or seasoned MSI Claw gaming handheld user, you can find even more comprehensive tutorials on usage techniques here.



Lewy drążek analogowy korzystający z efektu Halla
Joystick do grania w gry.



Pad kierunkowy
Directional pad for game playing. It moves the focus up, down, right, and left in the interface.



Głośniki stereo
Urządzenie wyposażone jest we wbudowane głośniki stereo, które oferują wysoką jakość dźwięku i obsługują technologię HD Audio.



Dotykowy ekran
This device is equipped with a multi-touch screen monitor which allows users to interact with MSI Claw by using fingers or stylus.



Przycisk MSI
Użyj tego przycisku, aby uzyskać dostęp do aplikacji MSI Center M.



Przycisk widoku
Przycisk ten działa w różny sposób w zależności od aplikacji lub gry.



Przycisk szybkich ustawień
Użyj tego przycisku, aby uzyskać dostęp do Szybkich ustawień.



Przycisk menu
Użyj tego przycisku, aby uzyskać dostęp do Ustawień lub Pomocy w aplikacjach lub grach.



Przyciski A / B / X / Y
Przyciski sterujące do grania w gry.



Prawy drążek analogowy korzystający z efektu Halla
Joystick do grania w gry.



Głośniki stereo
Urządzenie wyposażone jest we wbudowane głośniki stereo, które oferują wysoką jakość dźwięku i obsługują technologię HD Audio.



Wentylator
Wentylator przeznaczony jest do chłodzenia systemu. NIE WOLNO blokować wentylatora ponieważ zostanie wówczas zakłócona cyrkulacja powietrza chłodzącego konsolę.



Złącze audio
Złącze dla zestawu słuchawkowego, mikrofonu lub zestawu słuchawkowego z mikrofonem.



Przyciski głośności
Użyj obu przycisków, aby zwiększyć lub zmniejszyć głośność.



Prawy Bumper
Przycisk sterowania w grze.



Right Hall Effect Analog Trigger
Przycisk sterowania w grze.



Marco 1 Button
Użyj tego przycisku, aby skonfigurować własne makro.



Thunderbolt (USB-C)
Obsługa połączeń w standardzie USB4, PCIe, HDMI™ i DisplayPort z funkcją Power Delivery.



Przycisk zasilania/wskaźnik LED trybu pracy/czujnik linii papilarnych
Naciśnij ten przycisk, aby włączyć urządzenie. Gdy urządzenie jest włączone, naciśnij ten przycisk, aby przełączyć je w stan uśpienia.



Lewy Bumper
Przycisk sterowania w grze.



Analogowy, lewy trigger korzystający z efektu Halla
Przycisk sterowania w grze.



Wentylator
Wentylator przeznaczony jest do chłodzenia systemu. NIE WOLNO blokować wentylatora ponieważ zostanie wówczas zakłócona cyrkulacja powietrza chłodzącego konsolę.



Marco 2 Button
Użyj tego przycisku, aby skonfigurować własne makro.
 MSI CENTER M
MSI CENTER M
WSTECZ





Pasek szybkiego uruchamiania i rozbudowana biblioteka gier znajdują się na jednym, intuicyjnie obsługiwanym ekranie głównym.






Możesz skorzystać z szybkiego dostępu do gamingowych platform (np. Steam, Epic...), aby pobrać i zainstalować gry.






Intuicyjny w obsłudze ekran główny oferuje łatwy dostęp do najważniejszych funkcji, takich jak scenariusze użytkownika, tryby sterowania, edytor szybkich ustawień i komunikacja, w tym do łączności Wi-Fi i Bluetooth.






Precyzyjnie skonfiguruj martwą strefę ruchu drążków, próg zadziałania i czułość przycisku spustowego oraz dostosuj intensywność wibracji do swoich preferencji.




 Tajemnice konsoli Claw
Tajemnice konsoli Claw
WSTECZ



Ergonomiczny design
Claw to ucieleśnienie smoczego ducha MSI zamkniętego w minimalistycznym, użytkowym designie. Wzornictwo podkreśla jednocześnie unikatową tożsamość marki. Konsola zaprojektowana została z wykorzystaniem antropometrii, dzięki czemu może ona zaoferować idealny balans pomiędzy wyczuciem urządzenia i jego masą, zapewniając tym samym ergonomiczne dopasowanie uchwytu do kształtu dłoni, pozycji palców i optymalnej siły spustu. Teraz wszyscy gracze mogą się cieszyć komfortową, wielogodzinną rozgrywką.


System chłodzenia Cooler Boost HyperFlow
Przedstawiamy wyjątkowy system chłodzenia konsoli Claw - Cooler Boost HyperFlow z dwoma wentylatorami i dwoma ciepłowodami. Ten rewolucyjny system chłodzenia poprawia przepływ powietrza w obudowie, skutecznie obniżając temperaturę krytycznych komponentów. Co więcej, jego konstrukcja charakteryzuje się o ponad 50% większymi otworami wentylacyjnymi niż w wypadku innych, dostępnych na rynku konsol, zapewniając wydajne chłodzenie, które pozwala na wielogodzinną, nieprzerwaną rozgrywkę. Ciesz się płynną i wydajną pracą konsoli nie martwiąc się o przegrzanie lub hałas.


Najlepszy w swojej klasie czas pracy na baterii
Dzięki większej o 36% pojemności baterii, na konsoli Claw możesz grać o 50% dłużej w porównaniu z innymi, dostępnymi na rynku podobnymi urządzeniami. Pożegnaj się z przerwami w grze i ostrzeżeniami o niskim poziomie naładowania baterii podczas ekscytujących akcji w grze. Ciesz się długą i nieprzerwaną rozgrywką na świeżym powietrzu.


Ergonomiczny design
Claw to ucieleśnienie smoczego ducha MSI zamkniętego w minimalistycznym, użytkowym designie. Wzornictwo podkreśla jednocześnie unikatową tożsamość marki. Konsola zaprojektowana została z wykorzystaniem antropometrii, dzięki czemu może ona zaoferować idealny balans pomiędzy wyczuciem urządzenia i jego masą, zapewniając tym samym ergonomiczne dopasowanie uchwytu do kształtu dłoni, pozycji palców i optymalnej siły spustu. Teraz wszyscy gracze mogą się cieszyć komfortową, wielogodzinną rozgrywką.


System chłodzenia Cooler Boost HyperFlow
Przedstawiamy wyjątkowy system chłodzenia konsoli Claw - Cooler Boost HyperFlow z dwoma wentylatorami i dwoma ciepłowodami. Ten rewolucyjny system chłodzenia poprawia przepływ powietrza w obudowie, skutecznie obniżając temperaturę krytycznych komponentów. Co więcej, jego konstrukcja charakteryzuje się o ponad 50% większymi otworami wentylacyjnymi niż w wypadku innych, dostępnych na rynku konsol, zapewniając wydajne chłodzenie, które pozwala na wielogodzinną, nieprzerwaną rozgrywkę. Ciesz się płynną i wydajną pracą konsoli nie martwiąc się o przegrzanie lub hałas.


Najlepszy w swojej klasie czas pracy na baterii
Dzięki większej o 36% pojemności baterii, na konsoli Claw możesz grać o 50% dłużej w porównaniu z innymi, dostępnymi na rynku podobnymi urządzeniami. Pożegnaj się z przerwami w grze i ostrzeżeniami o niskim poziomie naładowania baterii podczas ekscytujących akcji w grze. Ciesz się długą i nieprzerwaną rozgrywką na świeżym powietrzu.
 Podstawowe operacje
Podstawowe operacje
WSTECZ


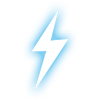
Charge

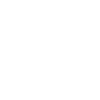
Power

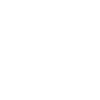
Quick
Settings

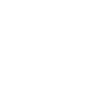
Wi-Fi

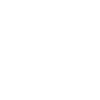
BlueTooth

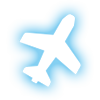
Airplane
Mode

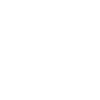
Game
Library

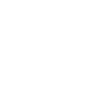
Galeria multimediów

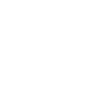
MSI App
Player
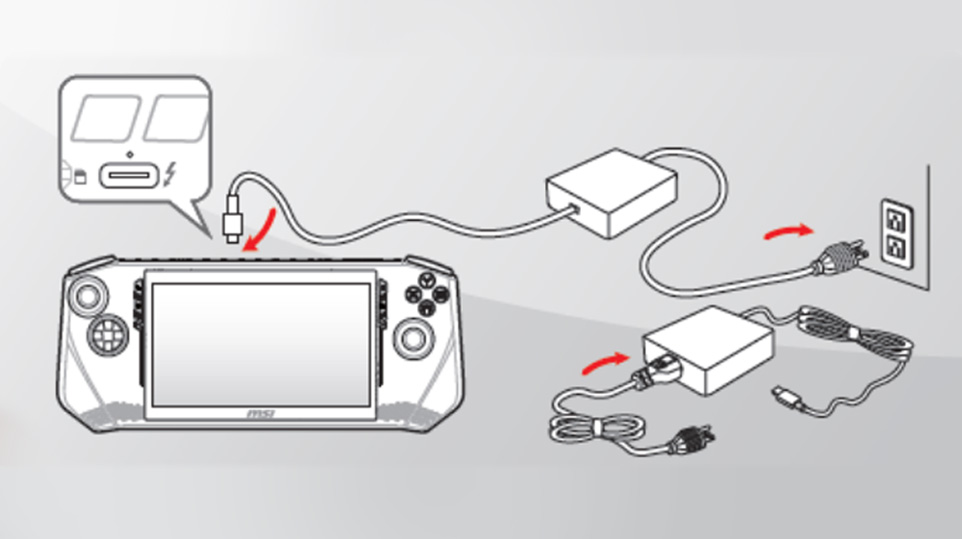
Ładowanie konsoli
Przed pierwszym uruchomieniem konsoli należy podłączyć urządzenie do przewodu zasilającego.
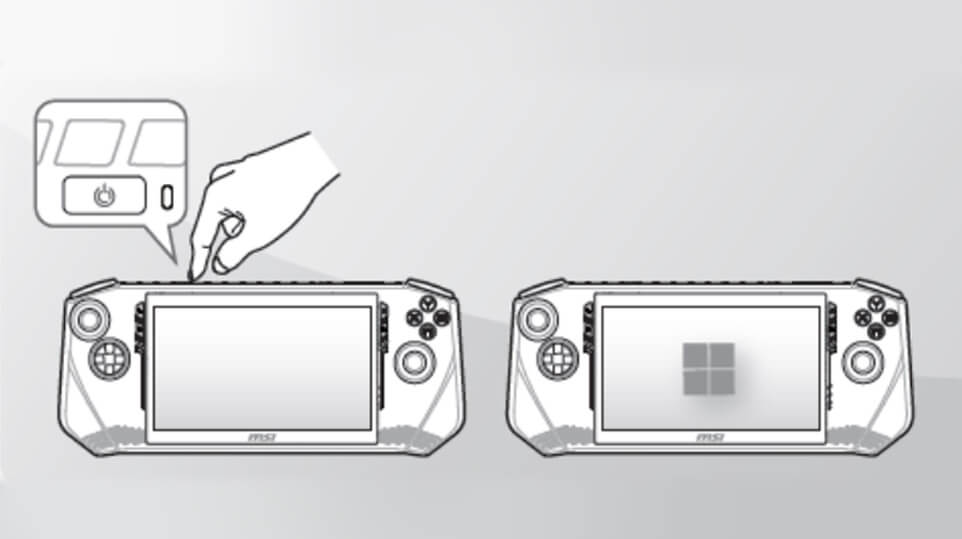
Włączenie zasilania
Po podłączeniu przewodu zasilającego lekko naciśnij przycisk zasilania znajdujący się w prawym górnym rogu urządzenia, aby je włączyć.
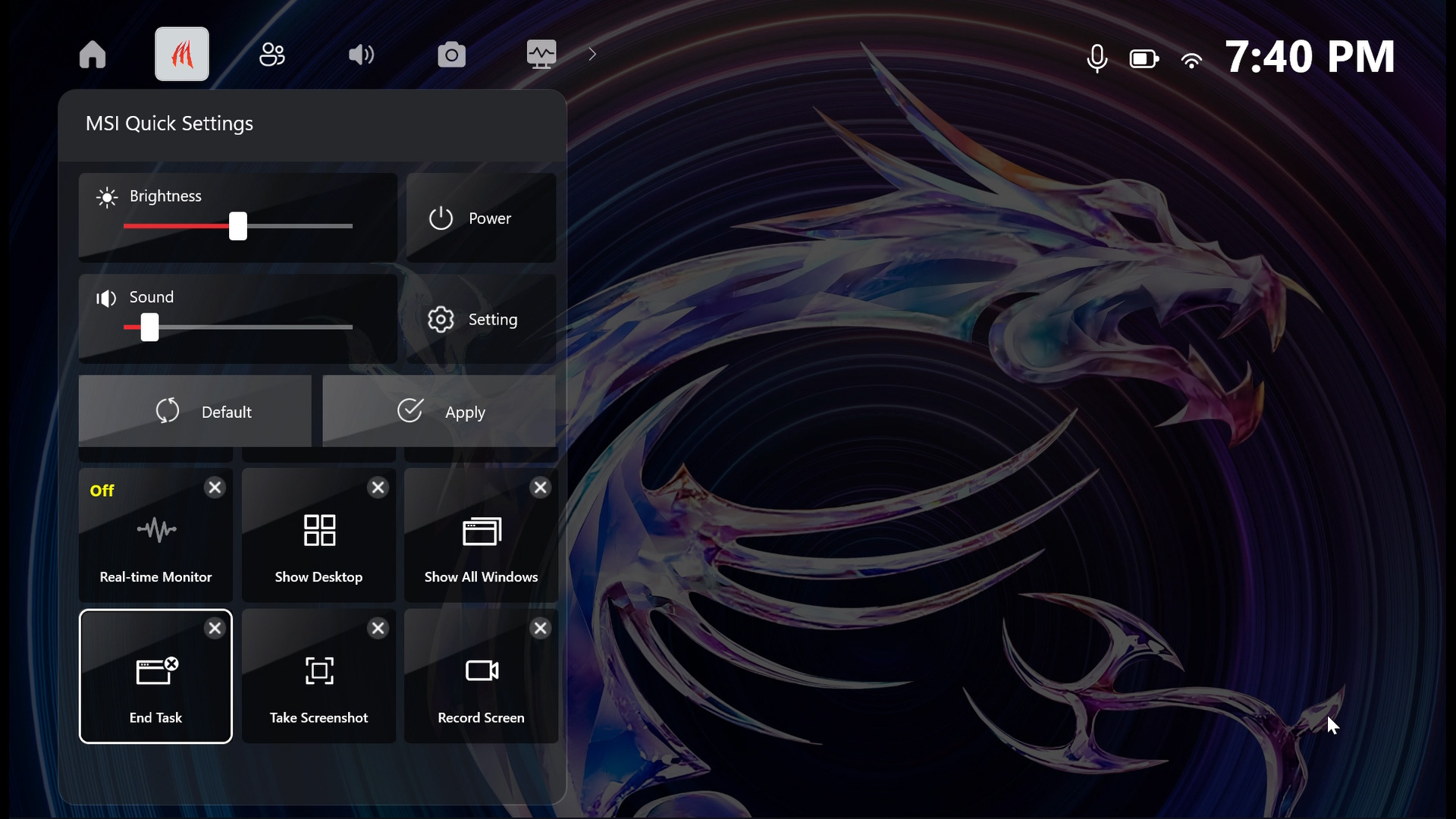
Szybkie ustawienia
Szybkie Ustawienia (Quick Settsing) to narzędzie, które wyświetla na ekranie wszystkich niezbędne informacji w czasie rzeczywistym. Oprócz tego udostępnia też opcje sterowania pozwalające mobilnym graczom na łatwe zarządzanie wydajnością systemu oraz ustawieniami gry podczas rozgrywki. Wystarczy kliknąć przycisk Quick Settings znajdujący się po prawej stronie konsoli, aby uzyskać do niego dostęp.
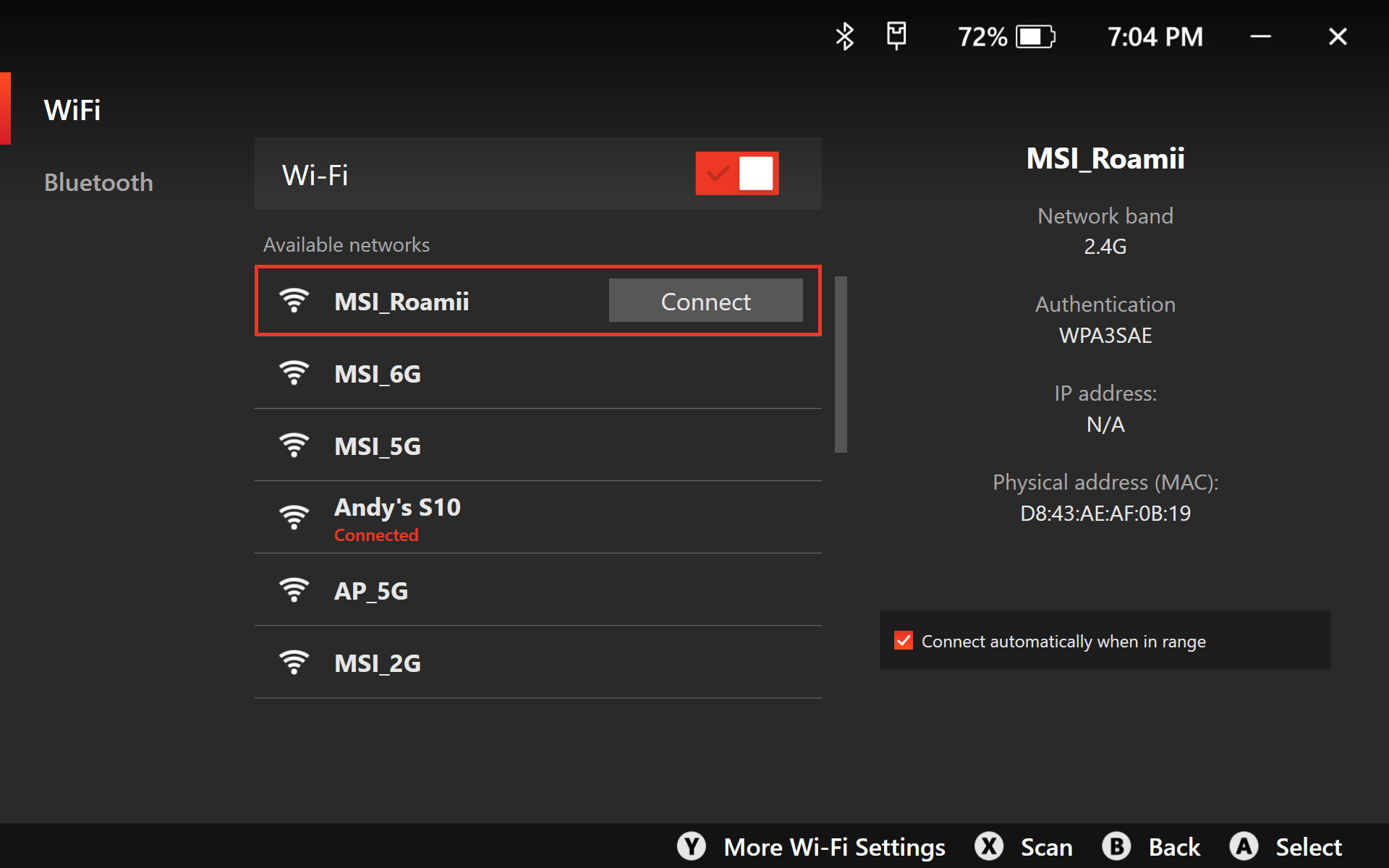
Połączenie z siecią Wi-Fi
Konsola pozwala na łatwe połączenie się z Internetem. Wystarczy wejść na stronę główną aplikacji MSI Center M i kliknąć ikonę Wi-Fi. Znajdziesz tam kilka sieci do wyboru. Wybierz tę, która Ci odpowiada i włącz ją. A jeśli chcesz zmienić ustawienia, po prostu naciśnij przycisk „Y” i zobacz, co możesz zrobić.
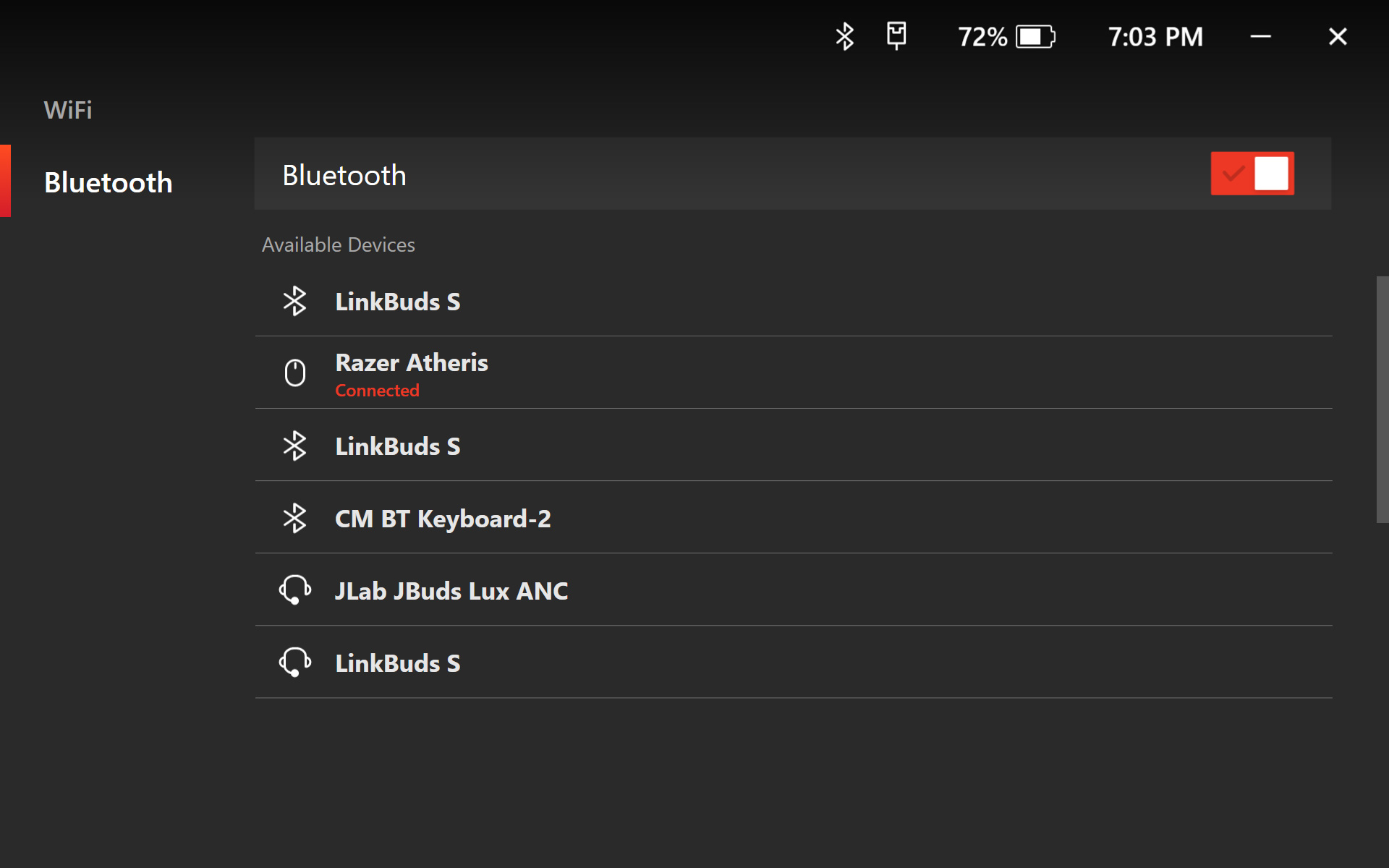
Parowanie Bluetooth
Przejdź do strony głównej aplikacji MSI Center M, kliknij ikonę Bluetooth i otwórz ją, aby połączyć się z określonymi urządzeniami Bluetooth, a jeśli chcesz dostosować ustawienia zaawansowane, naciśnij przycisk „Y”, wówczas uzyskasz dostęp do większej liczby opcji ustawień.
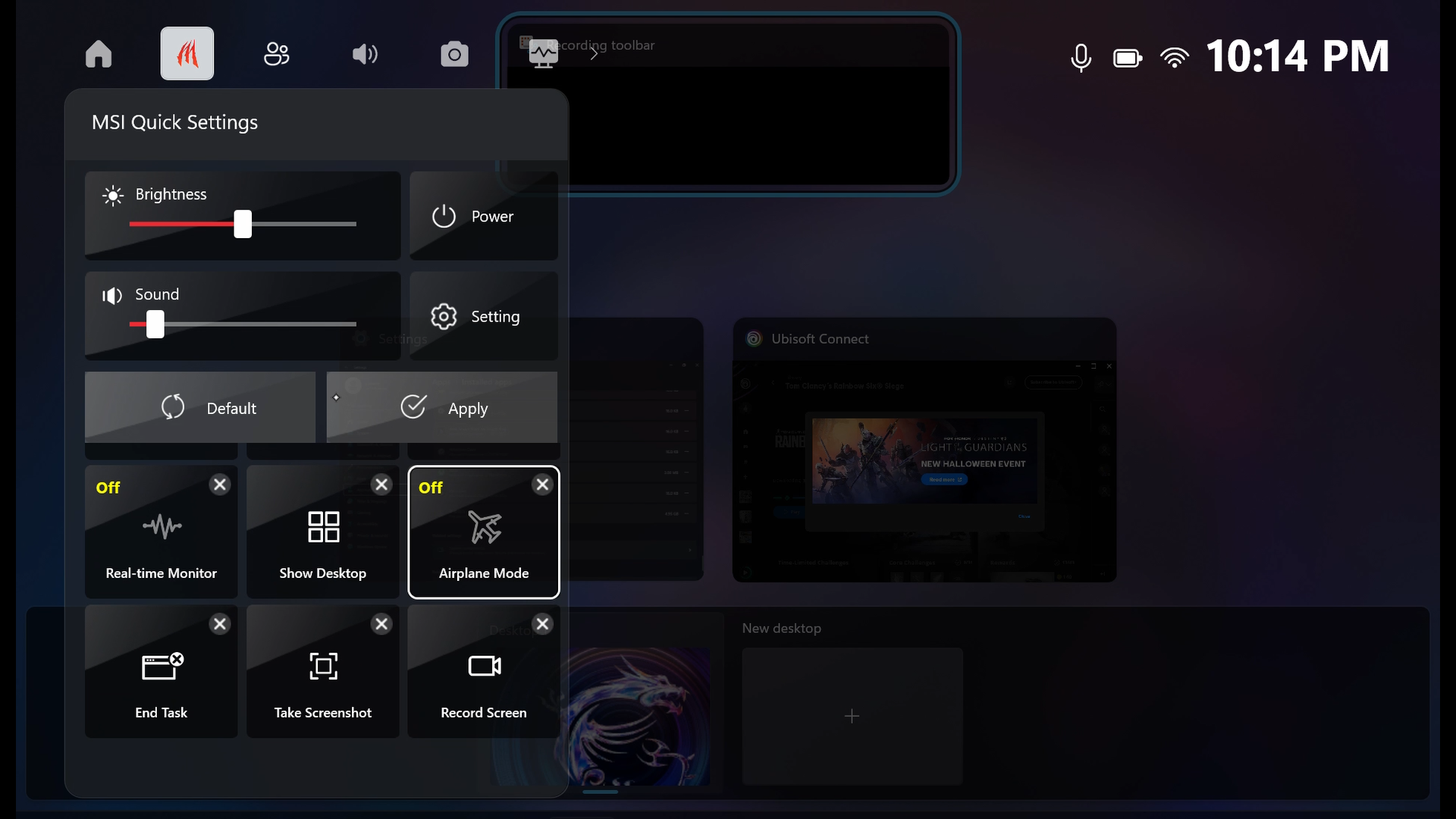
Tryb samolotowy
Chcesz korzystać z urządzenia w trybie offline? Nie ma problemu! Wystarczy przejść do strony głównej aplikacji MSI Center M, tapnąć ikonę „Quick Settings Edito” i wybrać „+”. Zobaczysz tam opcję Tryb samolotowy, która pozwala korzystać z urządzenia bez połączenia z Internetem.
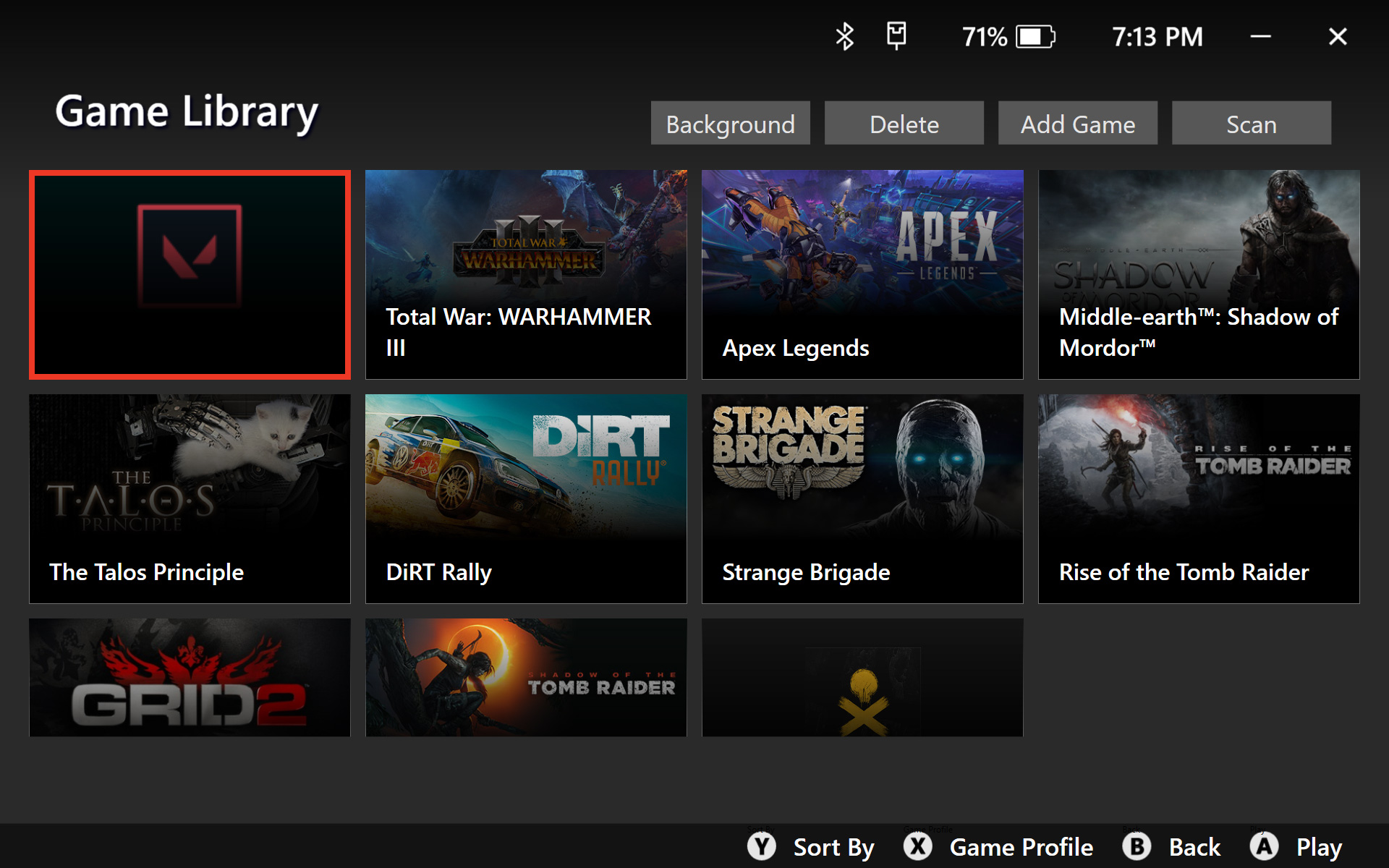
Biblioteka gier
Biblioteka gier to miejsce, w którym można znaleźć wszystkie pobrane gry. Możesz także szybko uruchomić tę grę, w którą chcesz zagrać.
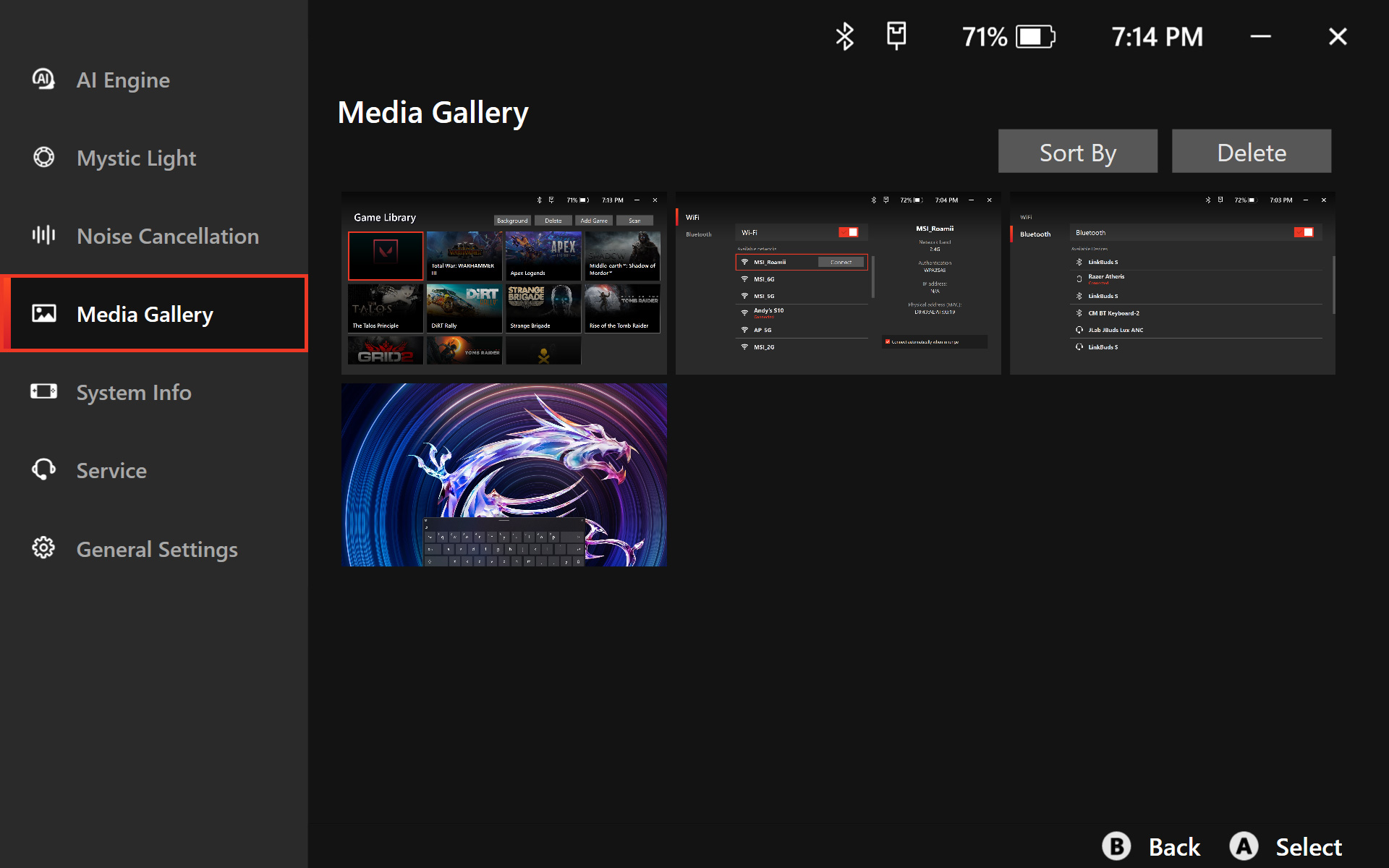
Galeria multimediów
W Galerii multimediów można łatwo przeglądać najważniejsze wydarzenia z gier. Tutaj przechowywane są wszystkie nagrania, w tym zdjęcia i filmy.

Aplikacja MSI App Player
Dzięki wyjątkowej aplikacji MSI App Player możesz uzyskać dostęp do największej i najbardziej zróżnicowanej biblioteki gier. Możesz nie tylko grać w gry przygotowane na platformę Windows PC, ale także cieszyć się na swoim komputerze mobilnymi grami na Androida.
 Samouczek zaawansowanych umiejętności
Samouczek zaawansowanych umiejętności
WSTECZ





Ciesz się spersonalizowanymi opcjami kontroli i sterowania korzystając ze znajdującego się na konsoli przycisku Quick Settings. Z łatwością dostosujesz takie elementy jak kolor, rozmiar, położenie i przezroczystość. Wybierz funkcje, których chcesz używać, spośród takich jak monitoring w czasie rzeczywistym, ogranicznik wyświetlanych na sekundę liczby klatek, jasność i inne.
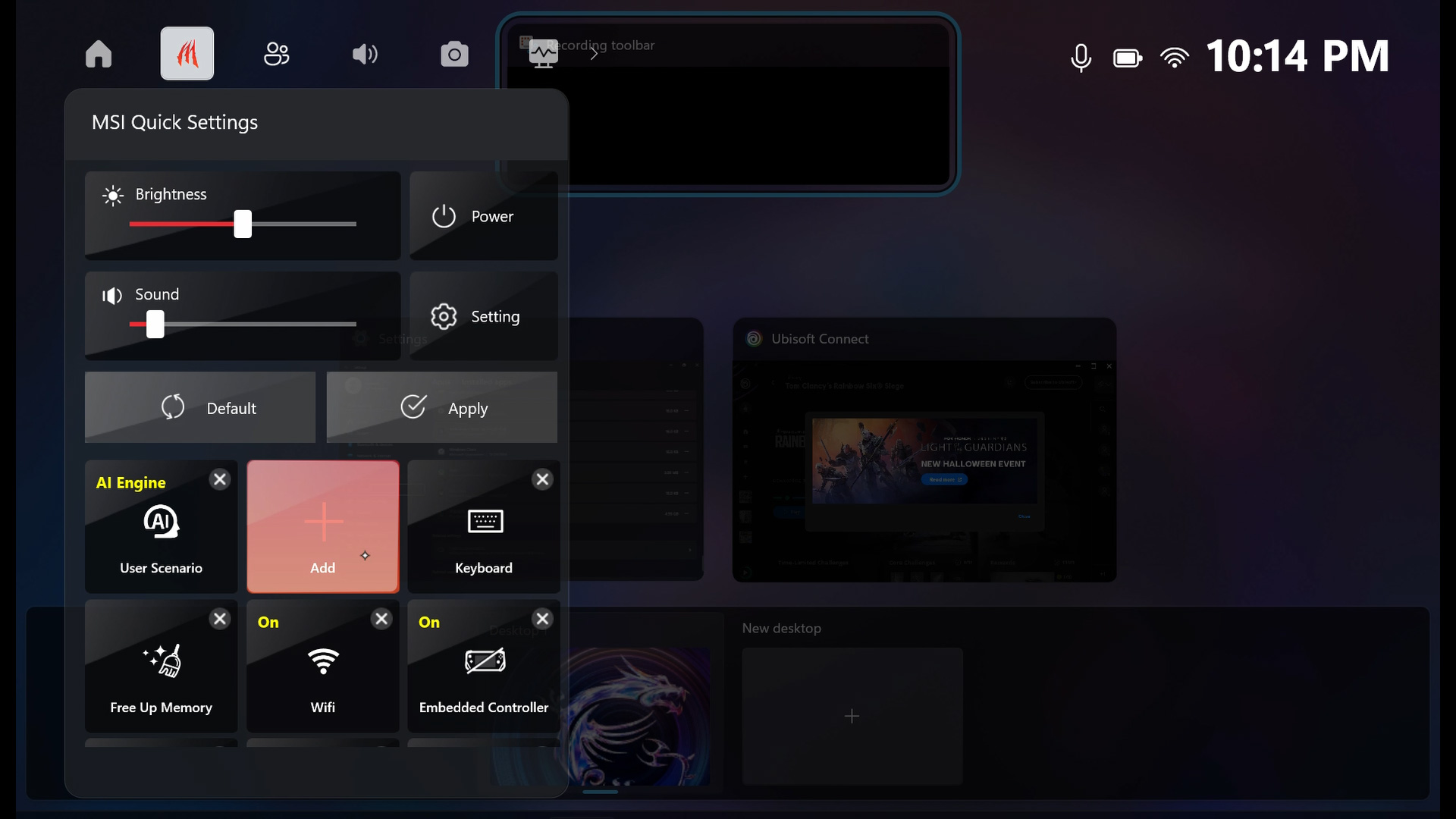





Sprawdź ustawienia graficzne w grze, a jeśli w menu gry spotkasz funkcję optymalizacji „XeSS”, pamiętaj, aby ją włączyć po to, aby cieszyć się najwyższą wydajnością konsoli Claw.
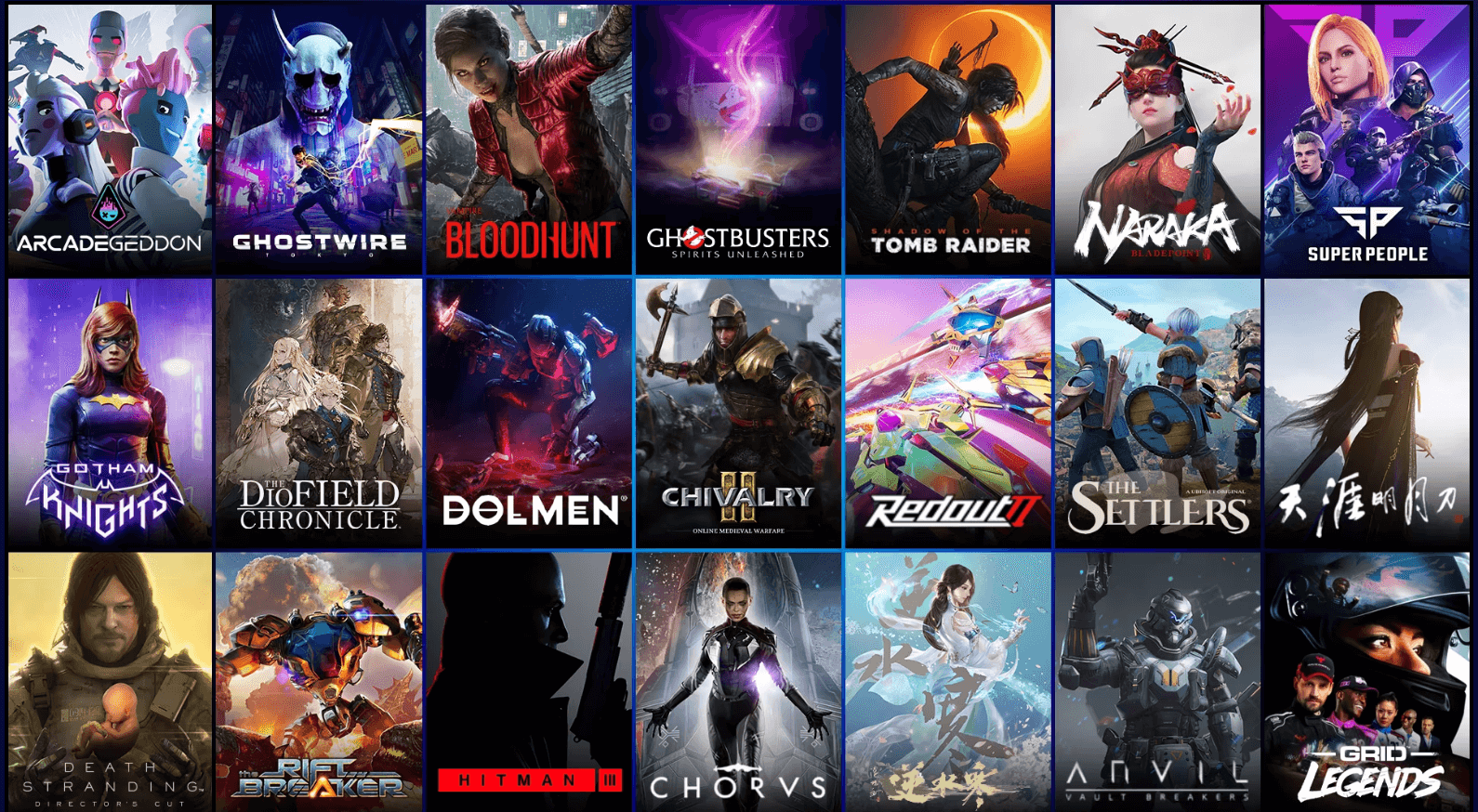





Zdobądź przewagę w grach dzięki konsoli Claw. Ciesz się zestawem aż do 10 uniwersalnych klawiszy makro, które pomogą Ci w złożonych manewrach w grze. Dostosuj dwa zestawy klawiszy do każdej gry przypisując im kombinacje klawiszy lub ruchy myszą. Łatwo przełączaj się pomiędzy zestawami klawiszy i nagrywaj/edytuj makra za pomocą wbudowanego oprogramowania. To jest Twoja tajna broń, która poprowadzi Cię do zwycięstwa!






Po naciśnięciu ikony „Scenariusze użytkownika” i wybraniu opcji „Super bateria” możesz grać w gry w najbardziej energooszczędny sposób, ale pamiętaj, że wybór tej opcji może wpłynąć na ogólną wydajność w grze.






Przycisk A - kliknięcie lewym przyciskiem myszy
Przycisk B - kliknięcie prawym przyciskiem myszy
Przycisk X - ESC
Prawy drążek w górę - przewijanie strony w górę
Prawy drążek w dół - przewijanie strony w dół
Prawy drążek w lewo - poprzednia strona
Prawy drążek w prawo - następna strona
Klawisz widoku - zakładka
Lewy drążek - sterowanie myszą
Przycisk w górę - klawisz strzałki w górę
Przycisk w dół - klawisz strzałki w dół
Przycisk w lewo - klawisz strzałki w lewo
Przycisk w prawo - klawisz strzałki w prawo






Gotowy do tego, aby dać czadu z konsolą Claw? Możesz łatwo uzyskać dostęp do scenariuszy użytkownika, wybrać tryb ekstremalnej wydajności do gier lub opcję super baterii, aby Twoja konsola jak najdłużej działała na zasilaniu z baterii. Możesz też pozwolić, aby silnik AI Engine inteligentnie dostosował wydajność konsoli Claw do Twoich potrzeb.






Niezależnie od tego, czy jesteś zajęty pracą, czy właśnie relaksujesz się przez chwilę, silnik MSI AI Engine dobrze wie, czego potrzebujesz. Mechanizm ten dostosowuje ustawienia konsoli do preferencji użytkownika, a także oferuje inteligentny tryb AI, który sprawi, że Twoje wrażenia będą jeszcze lepsze i dużo bardziej płynne.






"Nie chcesz grać w gry bez fajnego oświetlenia RGB? Wystarczy kliknąć ikonę ustawień i wybrać opcję „Mystic Light”, aby dostosować różne profile podświetlenia, w tym ustawienia kolorów i prędkości animacji światła. Dzięki temu możesz uzyskać różne efekty świetlne podczas grania w gry."






Oprogramowanie dźwiękowe Nahimic firmy SteelSeries oferuje technologię audio o wysokiej rozdzielczości, które zwiększa jakość dźwięku i głosu oraz zapewnia znacznie lepsze wrażenia dźwiękowe w zależności od ustawień scenariuszy użytkowania. Po kliknięciu ikony ustawień i wybraniu opcji „Nahimic” można włączyć tę funkcję i wybrać tryb dźwięku, który odpowiada bieżącemu trybowi pracy i stanowi urządzenia.
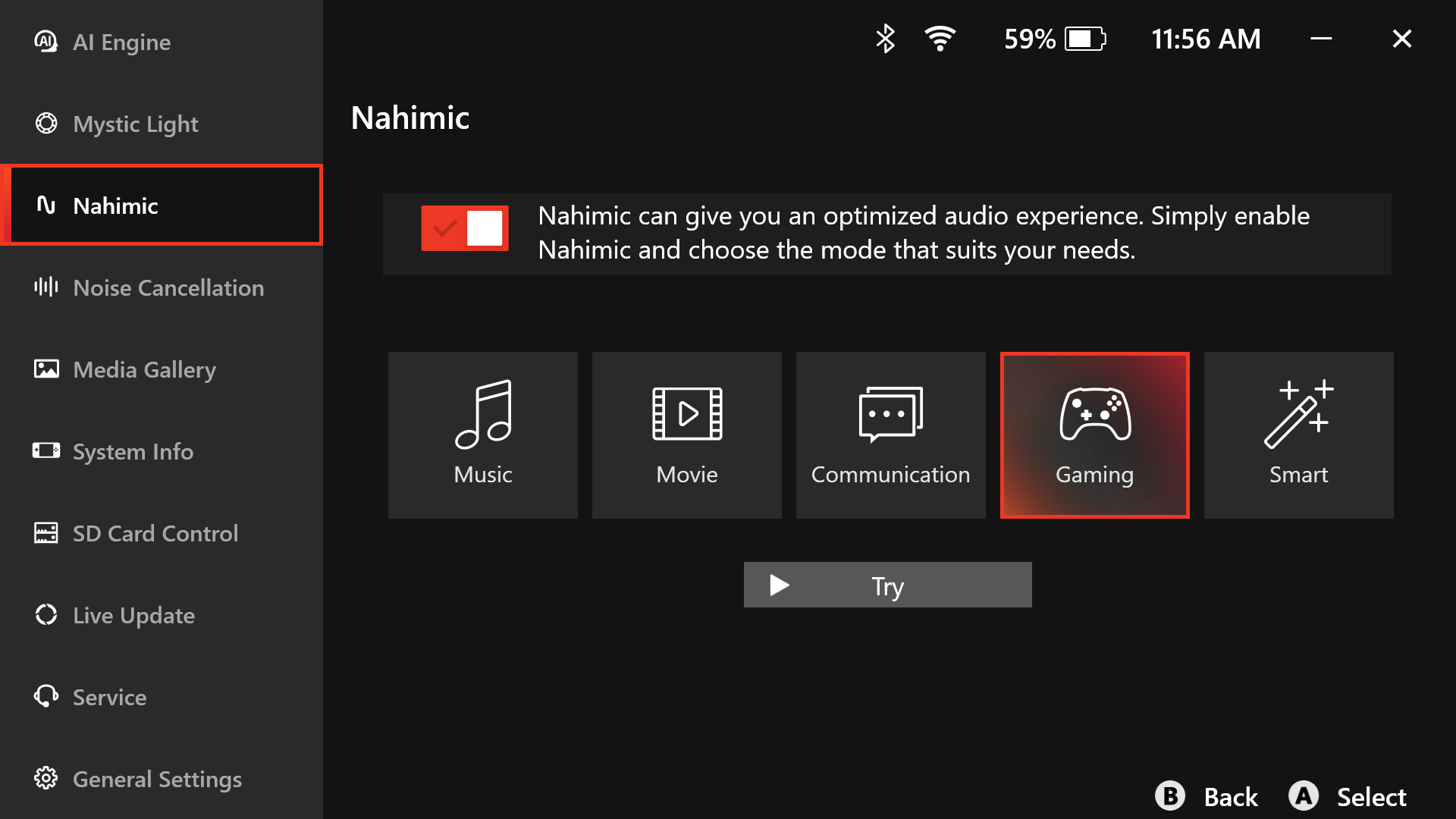





Możesz kliknąć ikonę ustawień i wybrać opcję „Redukcja szumów”, która wspomagana jest przez sztuczną inteligencję. Opcja ta automatycznie filtruje niepożądane dźwięki, dzięki czemu poprawić jakość komunikacji użytkowników.


 Najczęściej zadawane pytania
Najczęściej zadawane pytania
WSTECZ





Jeśli wirtualna klawiatura nie pojawi się przy pierwszym uruchomieniu konsoli, możesz wymusić wyłączenie konsoli Claw przytrzymując przycisk zasilania przez 10 sekund, a następnie ponownie nacisnąć przycisk zasilania. Po ponownym uruchomieniu klawiatura powinna być już normalnie dostępna.





Czy jesteś gotowy, aby zagrać w swoją pierwszą grę na konsoli Claw? Przejdź do strony głównej aplikacji MSI Center M i wybierz preferowaną, gamingową platformę (np. Steam, Epic, itp.). Następnie zaloguj się na nią za pomocą swojego konta i hasła, aby pobrać grę, w którą chcesz zagrać. Po zakończeniu pobierania możesz rozpocząć swoją rozgrywkę!





Jeśli okaże się, że joystick podczas gry nie działa, to tę awarię można łatwo naprawić, przełączając tryb sterowania. Oto kroki, które należy wykonać:
1. Naciśnij przycisk szybkich ustawień, kliknij „Tryb sterowania”, a następnie zmień tryb z „Tryb komputera stacjonarnego” na „Tryb konsoli do gier” i ciesz się rozgrywką.
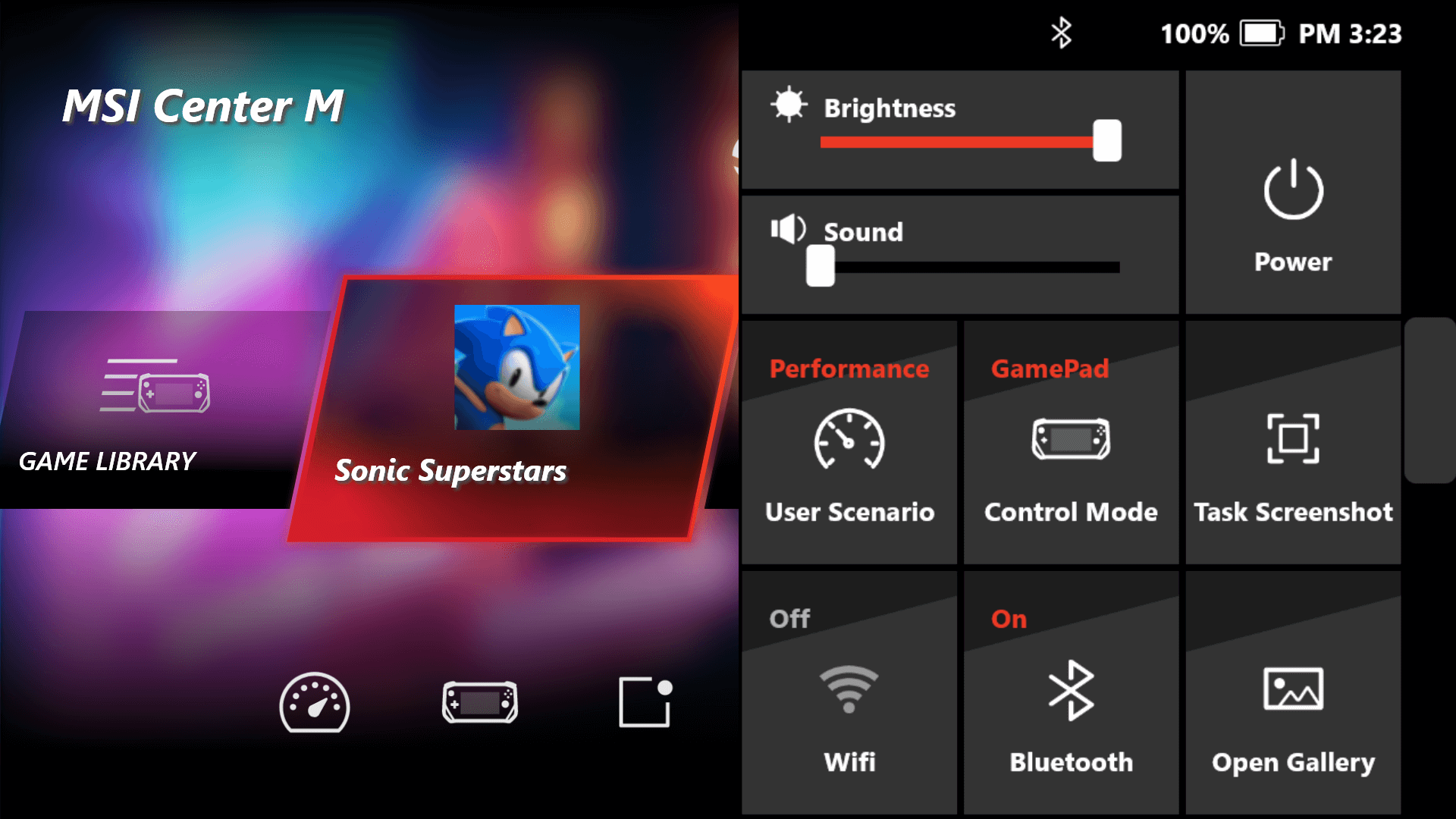
Jeśli nie widzisz opcji „Tryb sterowania” w Szybkich ustawieniach, musisz ją najpierw dodać. Oto jak można to zrobić:
1.Przejdź do strony głównej w aplikacji MSI Center M i kliknij „Edytor szybkich ustawień”.

2.Kliknij znak „+” i wybierz z listy „Tryb sterowania”.
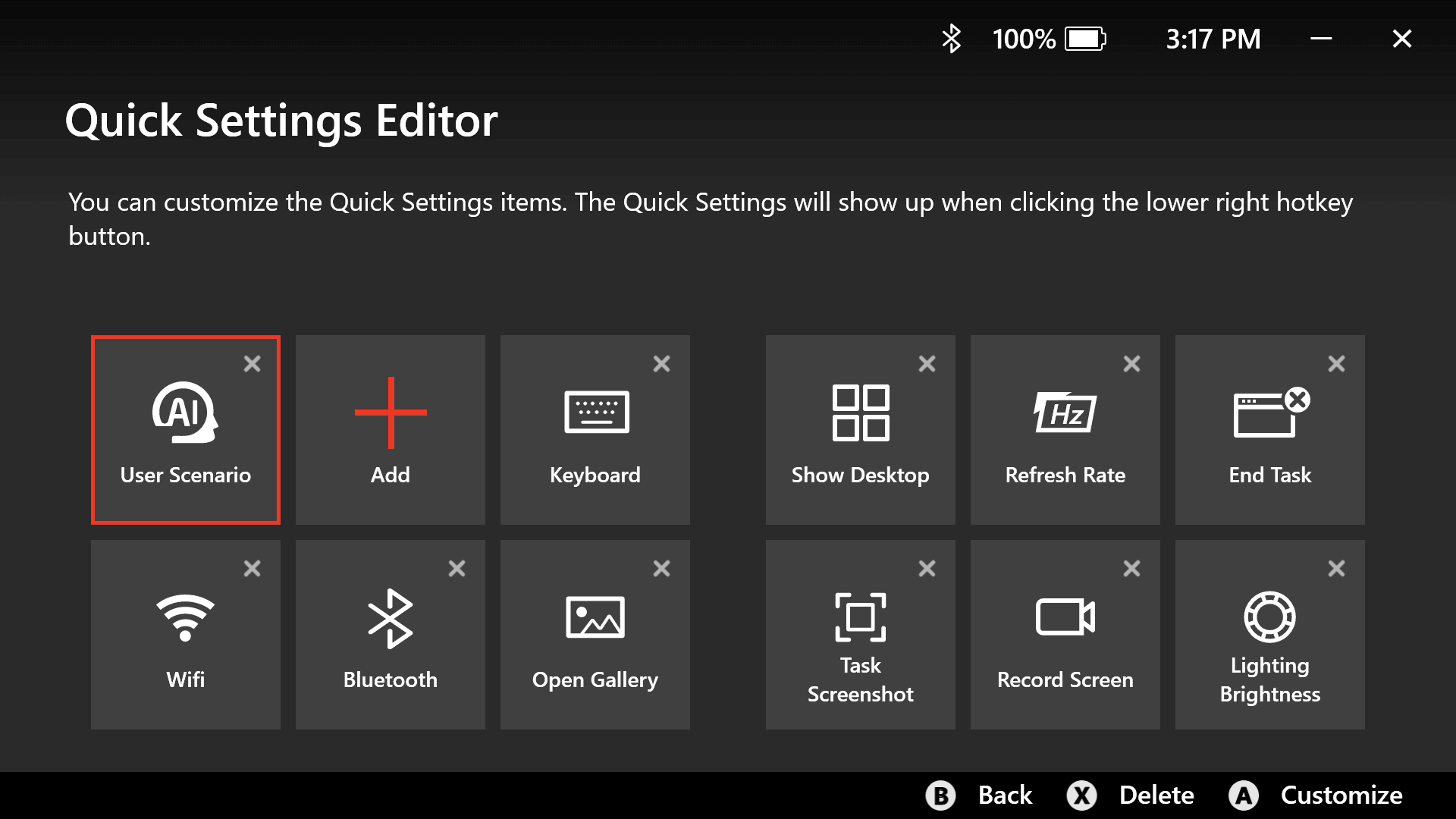
3.Teraz, za pomocą przycisku Szybkich ustawień, który to przycisk znajduje się po prawej stronie konsoli, możesz uzyskać dostęp do opcji „Tryb sterowania”, i przestawić tę opcję na „Tryb Konsoli do gier", kiedy tylko chcesz.
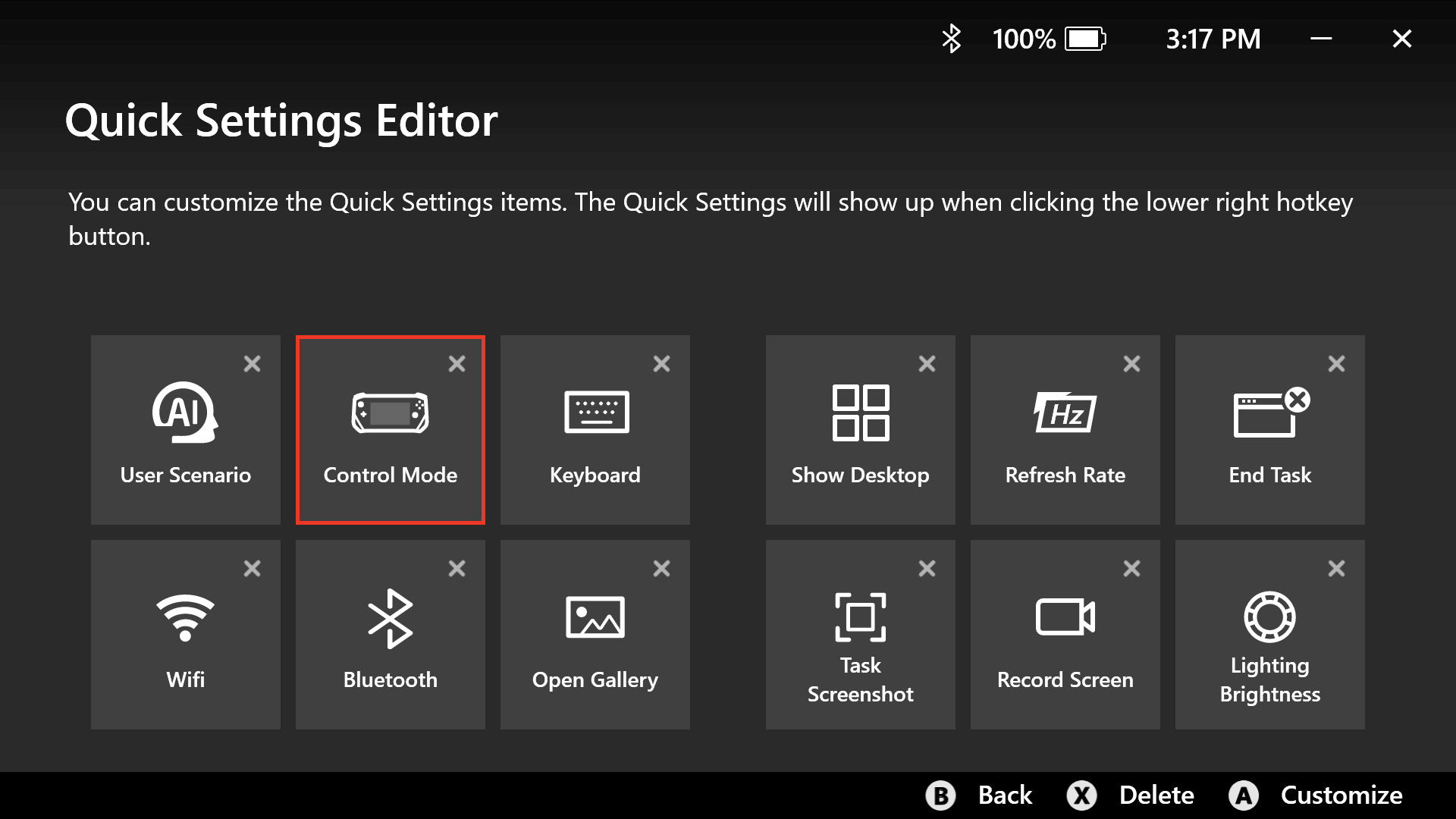





Jeśli chcesz streamingować swoją rozgrywkę na żywo, powinieneś pobrać i zainstalować aplikację OBS (Open Broadcaster Software). OBS to oprogramowanie obsługujące wiele platform, takich jak Facebook, YouTube, Twitch, Tiktok i inne. Można go używać do transmitowania i nagrywania gier, a także do streamowania z telefonu, komputera lub kamery. OBS to łatwy w użyciu program oferujący wiele funkcji, które sprawiają, że Twoje transmisje na żywo będą przyjemniejsze i dużo bardziej angażujące widzów.





Chcesz zarejestrować swoje wspaniałe chwile w grach? Oto jak to zrobić:
1. Przejdź do strony głównej w aplikacji MSI Center M i kliknij „Edytor szybkich ustawień”.
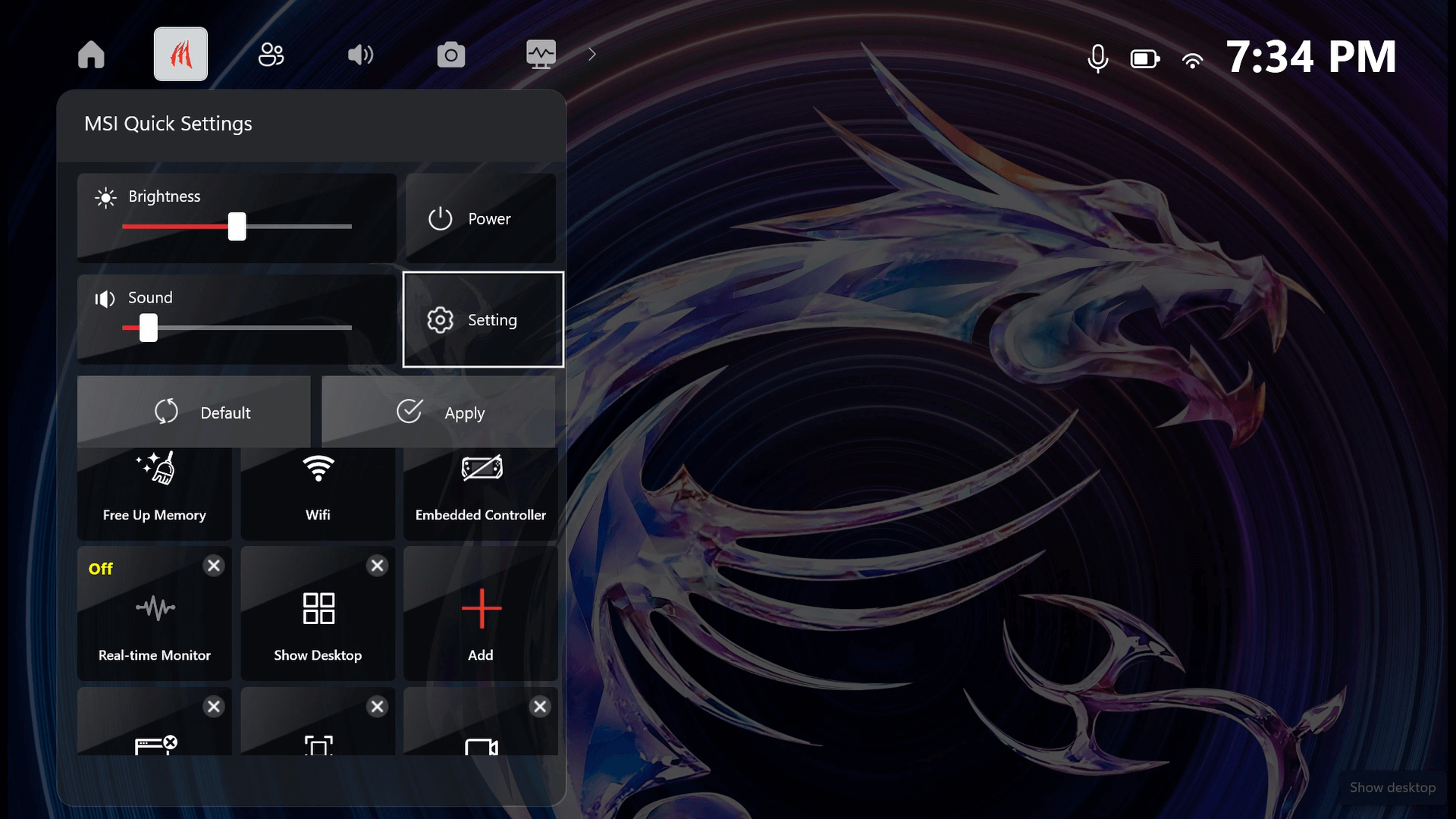
2. Kliknij znak „+” i dodaj do opcji pozycje „Nagraj ekran” i „Zrzut ekranu z zadania”.
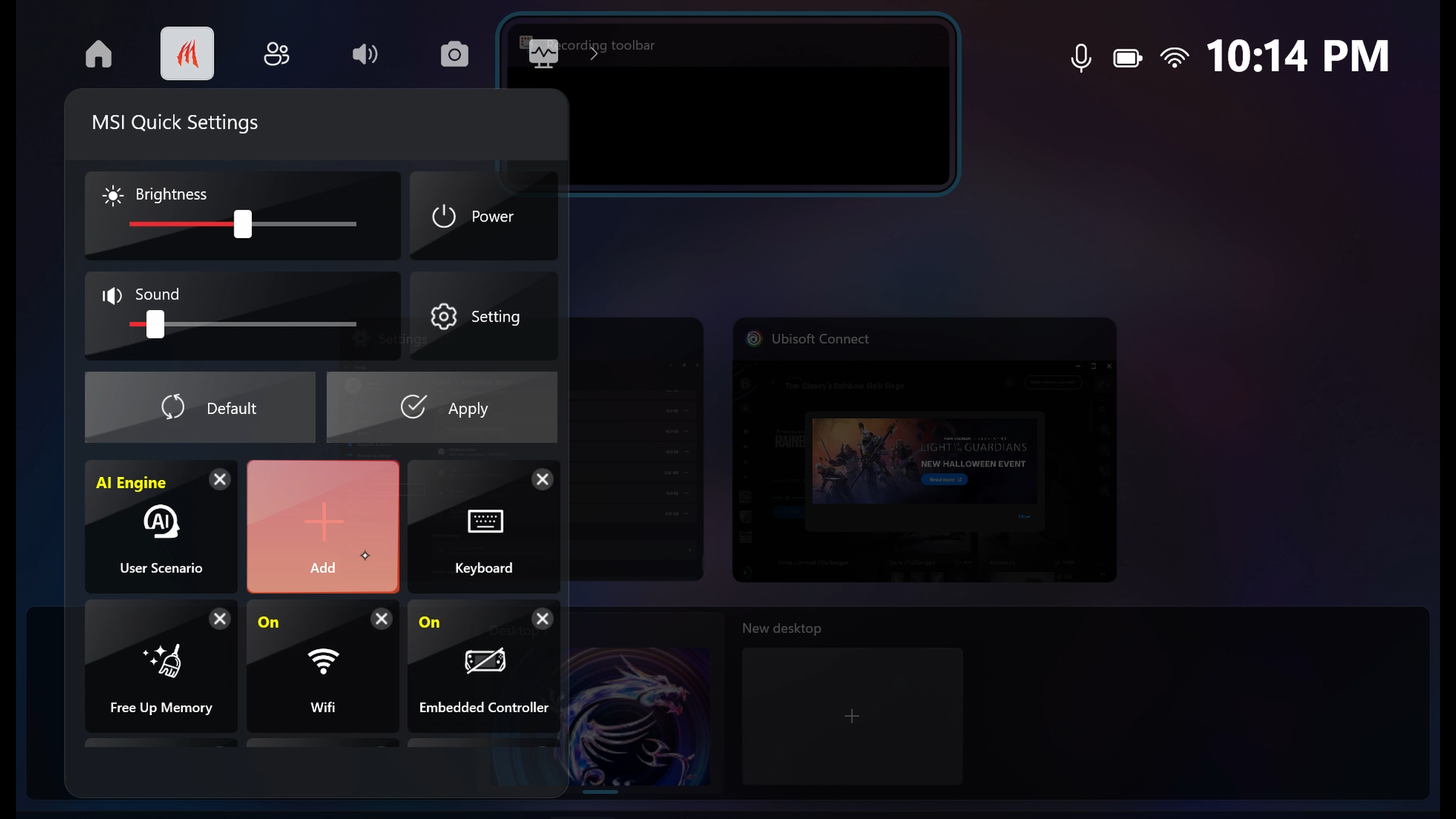
3. Kliknij przycisk Szybkich ustawień i wybierz opcję „Nagraj ekran”. Teraz możesz rejestrować materiał wideo podczas grania w gry.
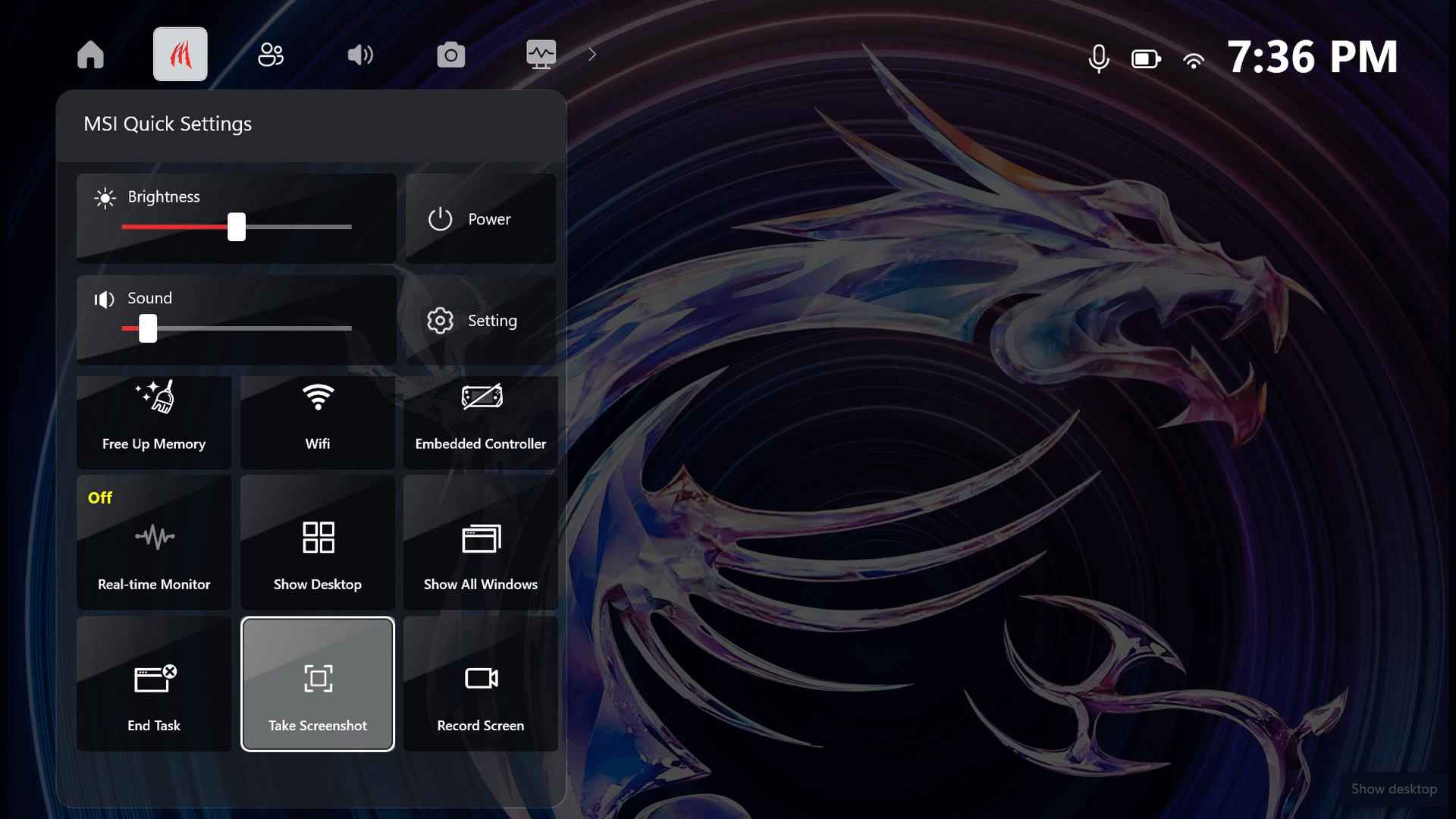





W galerii multimediów dla gier nagrywane i zapisywane są chwile pełne chwały z Twoich rozgrywek. Wykonaj następujące kroki, aby zobaczyć swoje nagrania:
1. Przejdź do strony głównej w aplikacji MSI Center M i kliknij „Ustawienia”.
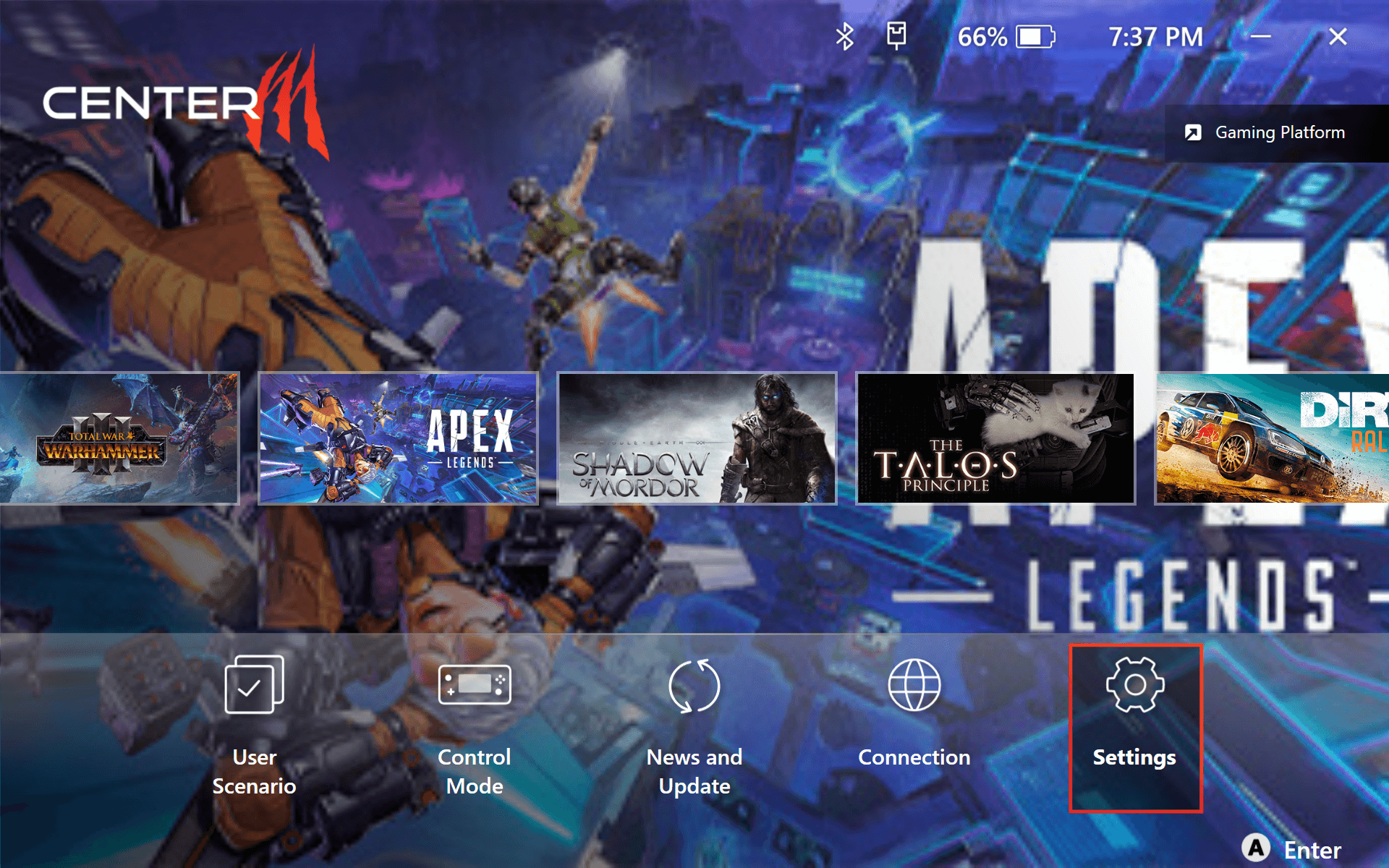
2.Wybierz „Galeria multimediów”, aby przypomnieć sobie wszystkie niezapomniane chwile.
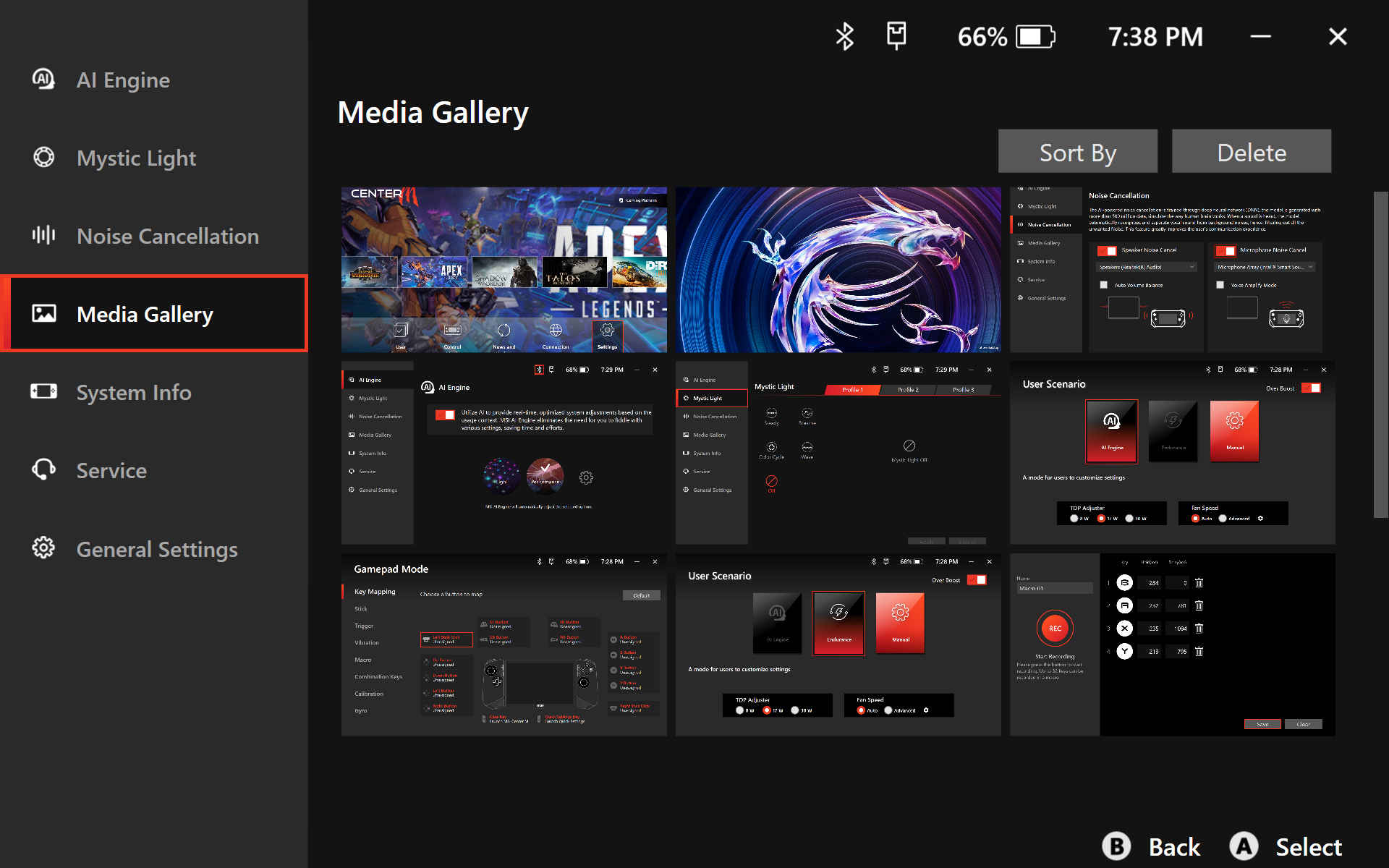





Obecne na rynku gamingowe platformy są świetne do zapisywania gier. Pozwalają one na przechowywanie gier zarówno na urządzeniu, jak i w chmurze. Oznacza to, że zawsze możesz płynnie kontynuować grę z tego samego miejsca, niezależnie od urządzenia.





Aby dostosować prędkość wentylatora, wykonaj następujące kroki:
1. Go to the MSI Center M homepage, and click the ''Quick Setting Editor''.

2.Click the ''+'' sign.

3. Add "End Task" to the option list.

4.Click the Quick Setting Button on the right and select ''End Task'' to close the game.






Aby zmienić jasność ekranu, naciśnij przycisk szybkich ustawień (Quick Setting). Po naciśnięciu zobaczysz pasek regulacji. Przesuń go, aby rozjaśnić lub przyciemnić ekran.






Aby dostosować prędkość wentylatora, wykonaj następujące kroki:
1. Przejdź do strony głównej w aplikacji MSI Center M i kliknij „Scenariusze użytkownika”.
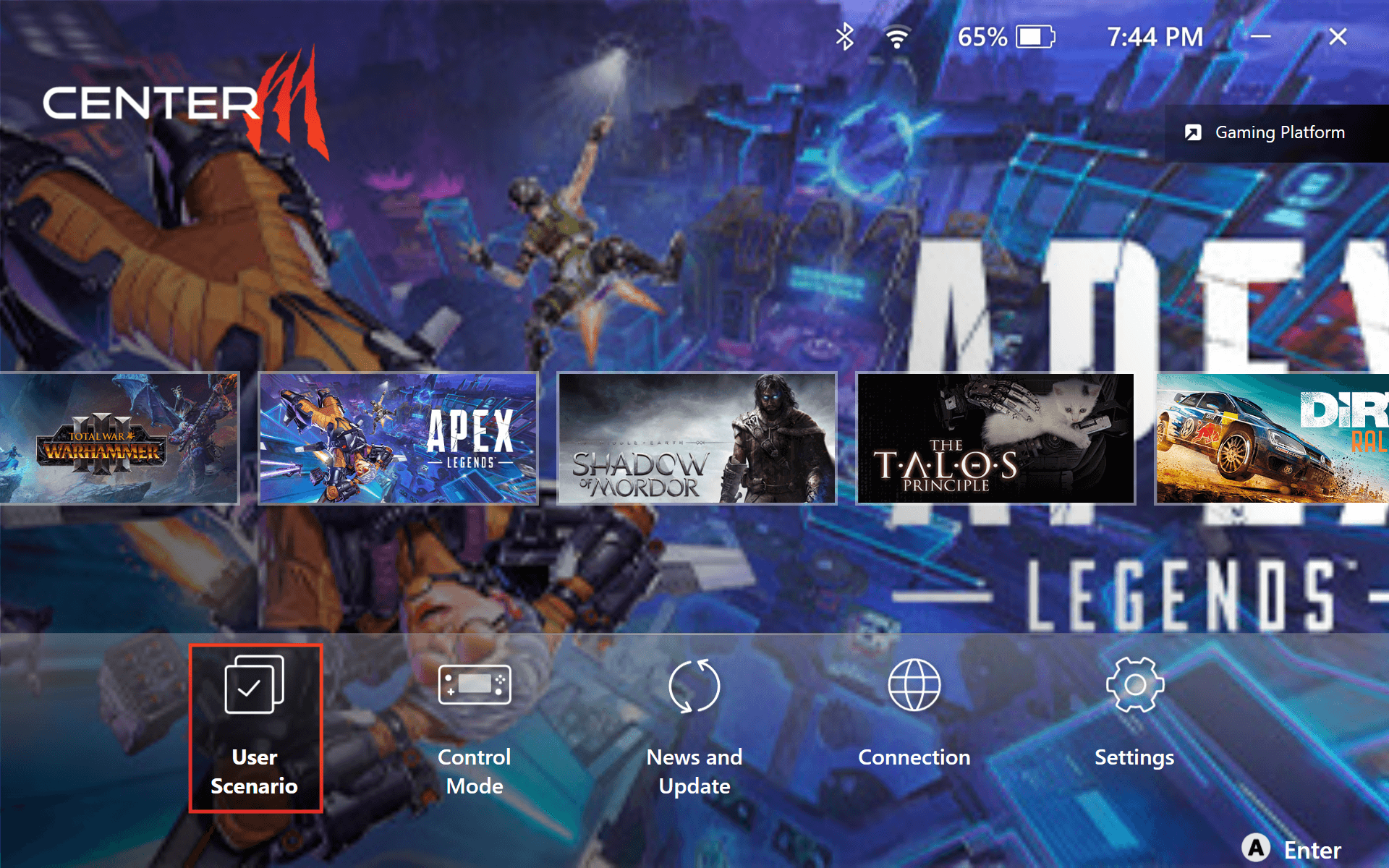
2. Wybierz „Tryb ekstremalnej wydajności”.
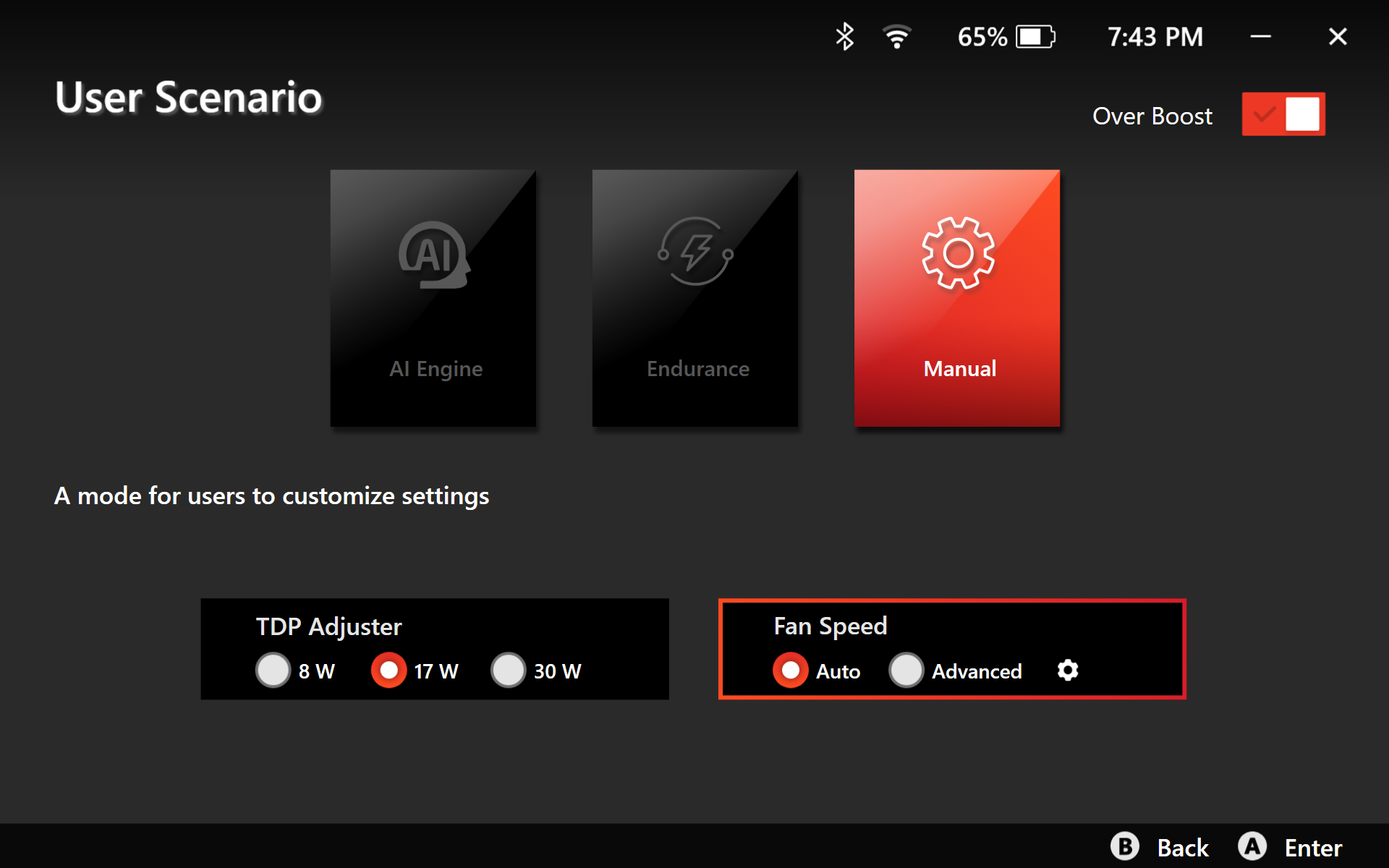
3. Wybierz „Tryb automatyczny” lub dostosuj ustawienia według własnego uznania.
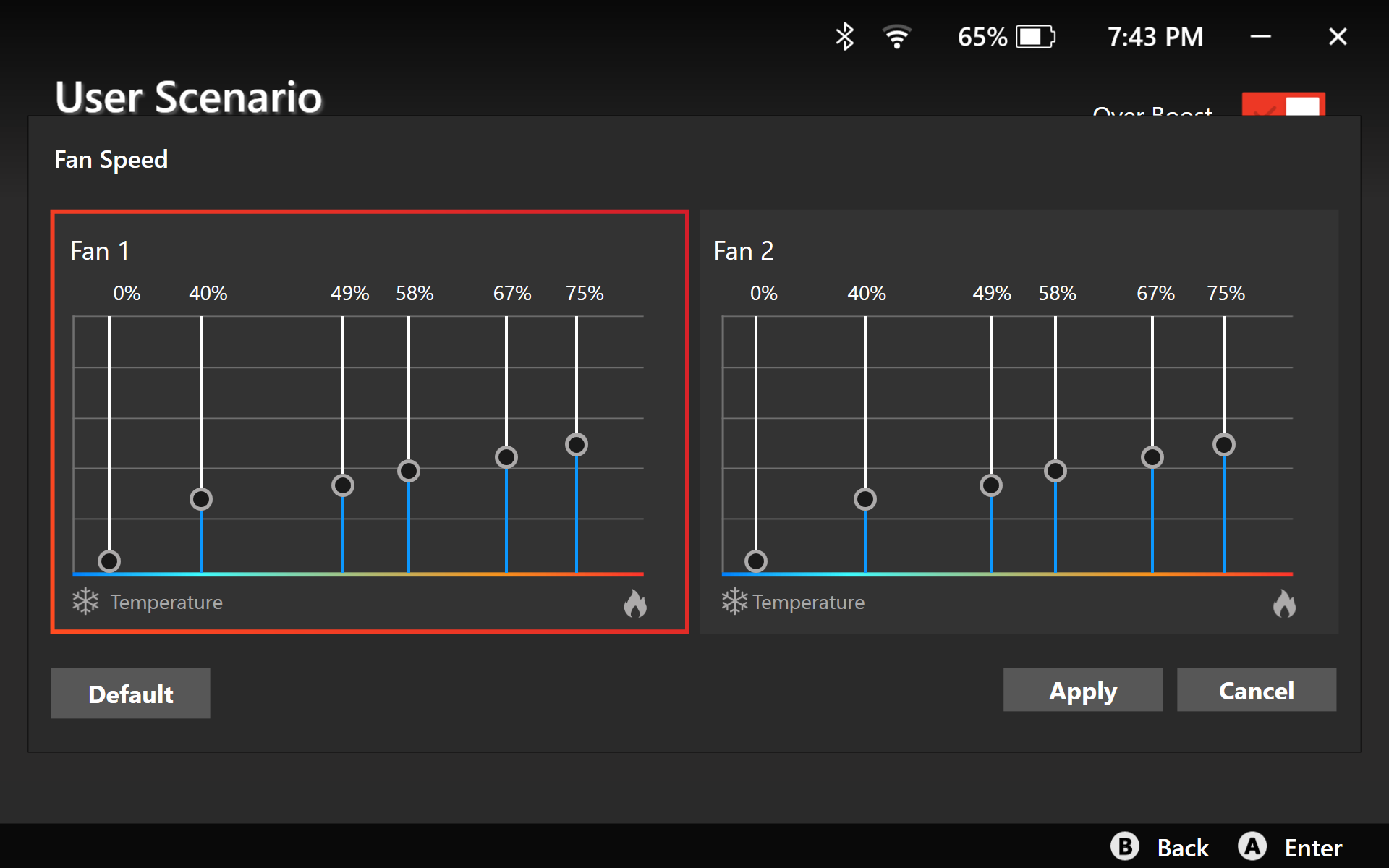





Konsola MSI Claw obsługuje wiele platform gamingowych, takich jak m.in. Ubisoft, EPIC, Steam, XBOX i inne. Dzięki temu możesz swobodnie korzystać z dowolnej platform, gdziekolwiek tylko chcesz.






Aby przejść do trybu uśpienia i zaoszczędzić energię zgromadzoną w akumulatorze w chwili, gdy urządzenie znajduje się w stanie bezczynności, wystarczy nacisnąć przycisk zasilania znajdujący się w lewym górnym rogu konsoli. Czynność ta spowoduje przełączenie urządzenia w stan niskiego poboru energii do momentu, w którym wznowimy korzystanie z niego.





Pokochasz konsolę Claw za jej niesamowicie długi czas pracy na baterii. Konsola oferuje funkcję szybkiego ładowania, która może w mgnieniu oka naładować akumulator do 50% jego pojemności. Wystarczy podłączyć konsolę do zasilania na 30 minut i gotowe.





Aby uaktualnić dostępne funkcje do ich najnowszych wersji , wykonaj poniższe kroki w celu zaktualizowania sterowników:
1.Uruchom aplikację MSI Center M, naciskając drugi przycisk po lewej stronie i wybierz „Ustawienia”.
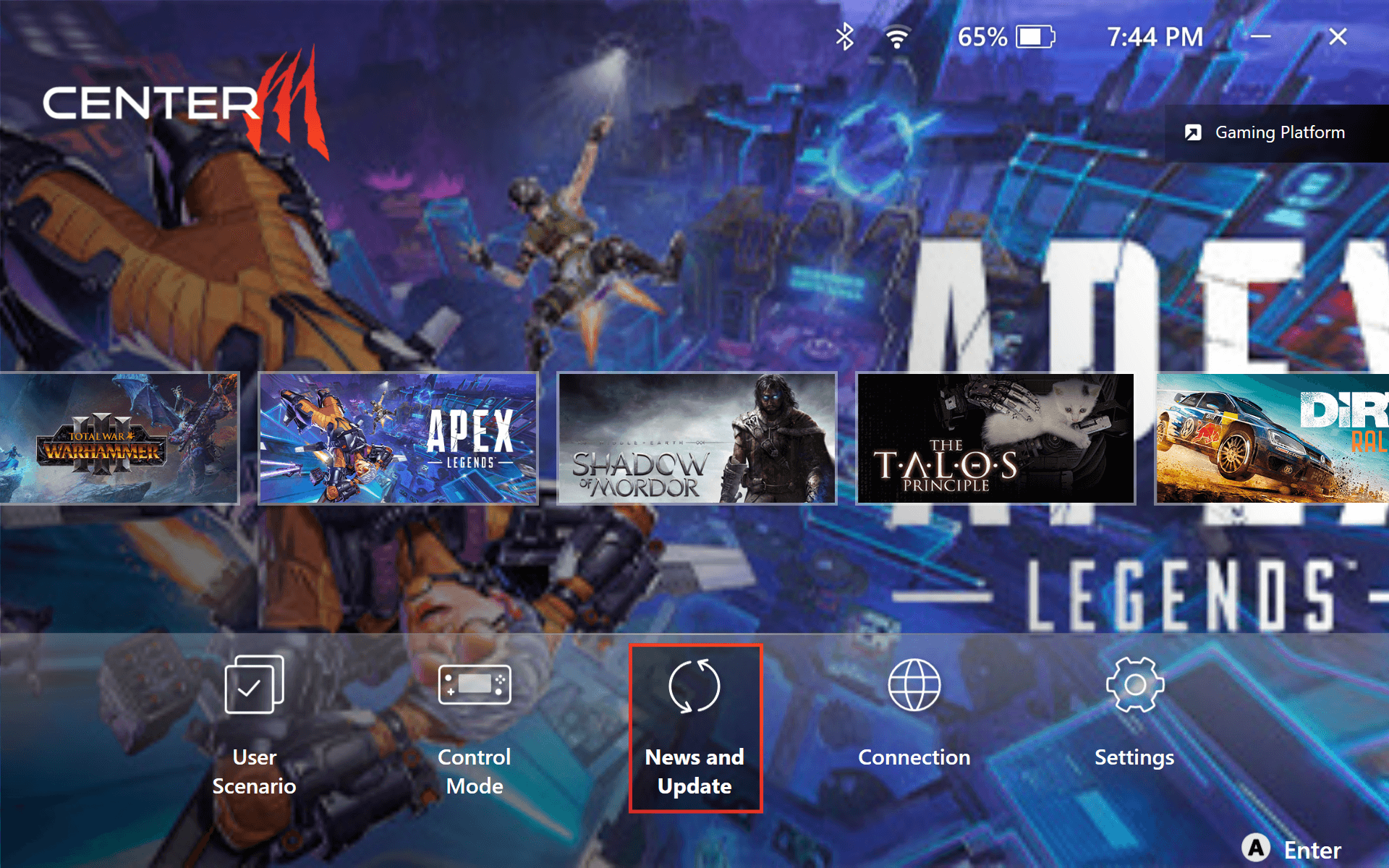
2.Wybierz opcję „Live Update” i kliknij „Skanuj”.
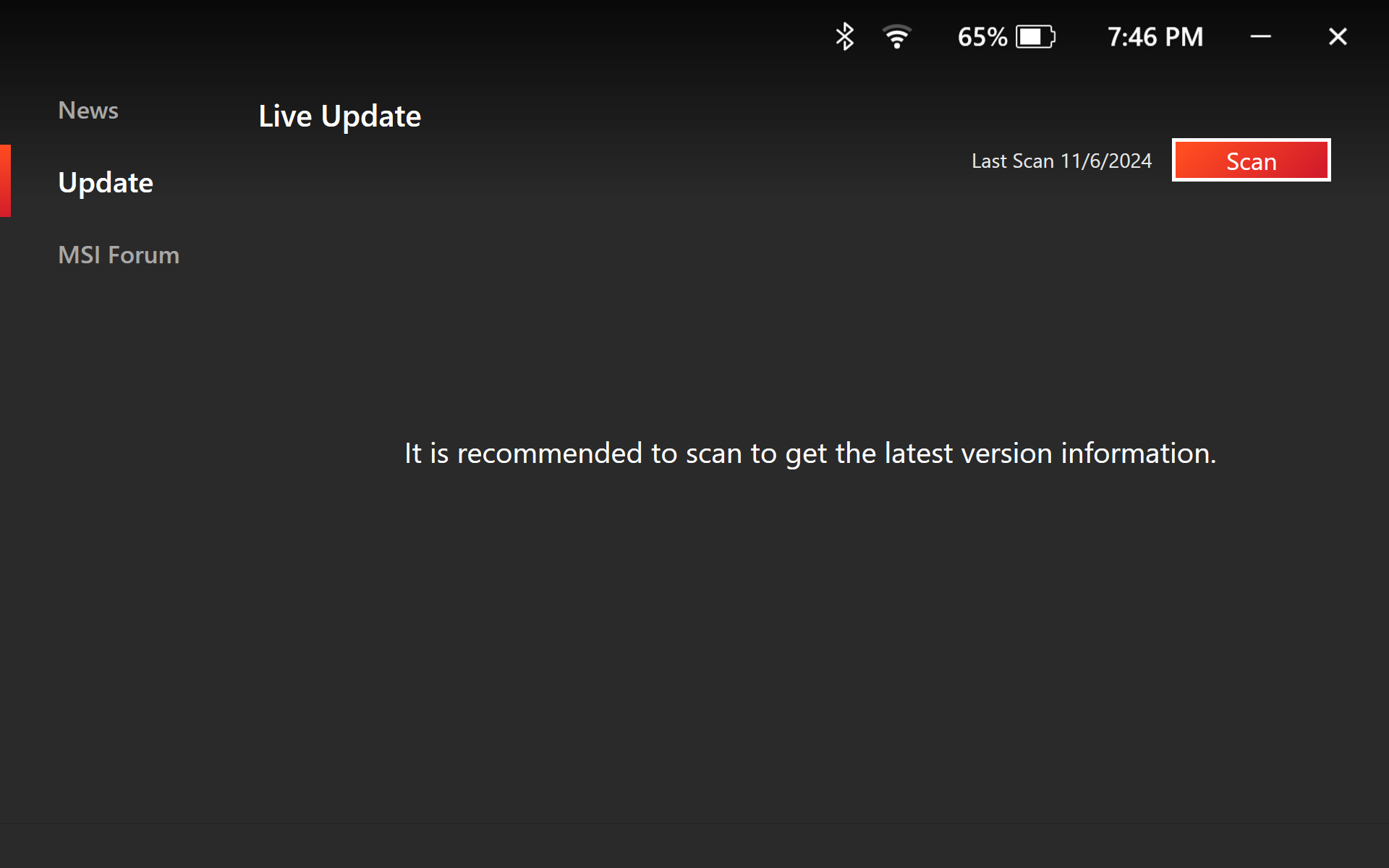
3.Kliknij „Skanuj” i wybierz wszystkie dostępne elementy
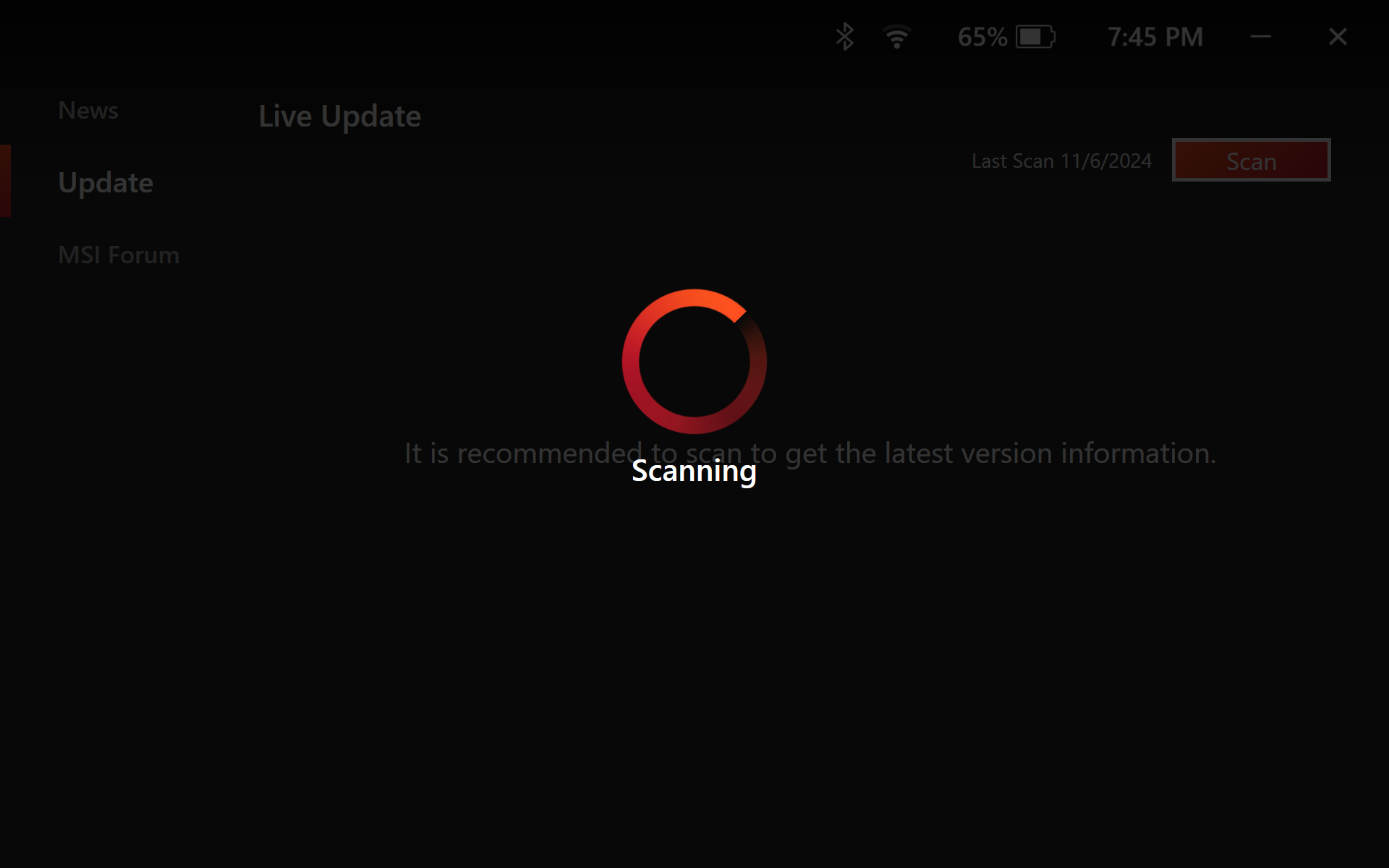
4.Kliknij „Aktualizuj” lub „Pobierz”.

5. Poczekaj na zakończenie procesu instalacji.

6.Niektóre sterowniki mogą wymagać ręcznej instalacji. Aby to zrobić, wróć do pulpitu, otwórz folder „Pobieranie”, a następnie znajdź folder „Live Update” i kliknij dwukrotnie każdy sterownik po to, aby go zainstalować.

7.Powtórz tę czynność dla wszystkich sterowników w folderze.






Naciśnięcie przycisków RB + RT (Right Bumper + Right Trigger) na urządzeniu spowoduje przejście do ustawień BIOS-u. Warto zapamiętać to, że lewe przyciski służą do przywracania stanu urządzenia, prawe do obsługi BIOS-u, a przednie do uruchamiania systemu.





Jeśli chcesz zresetować konsolę MSI Claw, musisz najpierw ponownie ją uruchomić i nacisnąć przyciski LB + LT (Left Bumper + Left Trigger) na urządzeniu, gdy tylko ekran się zaświeci. Spowoduje to przywrócenie domyślnych ustawień urządzenia. Jeśli korzystasz z trybu Windows desktop, możesz wówczas zamiast tej kombinacji nacisnąć klawisz F11.





Kliknij ikonę ustawień i wybierz „Serwis”, a następnie naciśnij przycisk Serwis i wsparcie MSI, aby przejść bezpośrednio do strony Serwisu i wsparcia MSI.





Cieszymy się, że dołączyłeś do naszej społeczności. Informacje o produktach można znaleźć na naszej stronie internetowej i naszych platformach społecznościowych, a także możesz podzielić się z nami swoimi opiniami i sugestiami.

 Biblioteka wideo
Biblioteka wideo
WSTECZ


Claw A1M - Chwyć i graj

Set up your very first Claw

How to Play Steam Games on MSI Claw?

BIOS Hotkey & System Recovery

MSI Center M: your gateway to limitless gaming on the go!

Performance Boost & Battery Life Extend





















